To cut in REAPER, start by right-clicking the item you want to cut. Once you have done this, scroll down and click ‘Cut items.’ You can also cut individual sections of media items by clicking ‘Cut selected area of items’ once your desired section is selected.
Cutting In REAPER
Cutting is one of the most basic and essential tools for editing audio or MIDI items in any DAW (Digital Audio Workstation).
Knowing how to efficiently and adequately cut media items in your DAW will increase your workflow and allow you to edit your tracks much more quickly.
If you are not comfortable when it comes to editing media items, you might find yourself falling behind as a music producer.
In this step-by-step guide, I will show you how to cut in REAPER.
What You Will Need
Here is a list of what you will need to go through this article:
- REAPER DAW
- Audio items to practice editing with
- MIDI items to practice editing with
Step One – Selecting The Item
The first step for cutting in REAPER is selecting the item you want to cut. To do this, simply click on the desired item.
You can also select just a section of an item by clicking and dragging the desired time selection.
Step Two – Cutting The Item
Now that we have our desired item selected, we can cut the item. Start by right-clicking the item and scroll down to ‘Cut items.’ Once you click this, the selected item is cut and copied.
If you only want to cut a specific section of a media item, choose ‘Cut selected area of items’ from the drop-down menu after you have the section ready to go.
Just like that, our media item is successfully cut!
There are also shortcuts on the keyboard that you can use to cut media items faster. To cut an entire object, use Command>X (Mac) / Ctrl>X (PC).
To cut just a selected area of an item, use Command>Shift>X (Mac) / Ctrl>X (PC)..
Step Three – Moving On
In REAPER, cutting an audio or MIDI item also copies it to your clipboard. That way, you can move it around the track and place it elsewhere if need be.
Watch what happens when I click paste after cutting an item.
This makes cutting a beneficial tool for editing a track.
Uses For Cutting
Cutting out Dead Spaces in An Audio Track
One use of the technique that I have shown you is cutting out dead space in an audio track.
For example, you have a vocal track recorded with a long silence section during an instrumental part. During this section, you notice an audible headphone bleed into the microphone, and you want to cut it out to clean up the vocal track.
To do this, you can pick the time selection that you want to cut and follow the process that I have shown you.
Keep in mind that this is just one method you can use to get rid of dead space in an audio track. There are other ways to do this in REAPER, such as splitting the media item and deleting the blank section.
Cutting out Audio or MIDI Items from A Certain section of A Track
Another way that you can use this technique is by cutting out media items from a specific part of a song.
For example, if you have an instrument playing during a part of the song that it shouldn’t be in, you can cut it out to quickly remove it.
Yes, you could simply delete the audio or MIDI item to get rid of it, but cutting it is helpful if you also want to copy and paste it.
Re-arranging a track’s order
The last way to utilize cutting in the editing process is to re-arrange a track’s order.
Because cutting a media item also copies said item, cutting is valuable for editing in REAPER. You can use it to completely re-arrange a song’s structure.
For example, let’s say you find yourself producing a new track for an artist who is not happy with the work of their last producer. They want you to take all of the stems created for the song with the previous producer and re-arrange and re-order them.
It is undoubtedly a daunting task either way, but if you know how to edit and organize a track properly, you can do it.
This is why it is essential for you as a music producer to learn the proper techniques for editing, such as quantizing, cutting, copying, and pasting.
Knowing how to cut, copy, and paste in REAPER will allow you to take on all kinds of music production gigs.
Related Questions
What Is the Importance of Properly editing Audio in Music Production?
Knowing how to properly edit audio while working on a track is essential for producing professional-sounding music.
Having a track properly edited during the mixing process is the difference between being organized and creating a great song or being disorganized and pumping out messy work.
What Does REAPER Stand For?
REAPER is an acronym that stands for ‘Rapid Environment for Audio Production, Engineering, and Recording. Cockos Inc. developed and released REAPER on August 23rd, 2006.
REAPER is a powerful DAW that has many different applications within music production.
Can You Use Studio Headphones for General Music Listening?
Yes, you can definitely use your studio headphones for general music listening. In fact, because studio headphones often have better audio quality than typical headphones, studio headphones are great for listening to your favorite music.
What Is Your Favorite REAPER Hotkey?
My favorite hotkey in REAPER is Ctrl>R, the hotkey for recording. My reason for this is that when I’m working on a selected track and trying to record a particular part repeatedly, it is much easier to use this hotkey rather than using the mouse every single time.
Also, something incredible about REAPER is that you can program your own custom hotkeys for almost any function.
Is REAPER Customizable?
Yes, REAPER is a very customizable DAW. Not only can you program custom hotkeys to complete almost any function, but you can also adjust its visual theme and color scheme.
REAPER’s customizability is one thing that draws a lot of users to the DAW.
What Is the Best Free Piano VST In your Opinion?
In my opinion, the best free piano VST instrument is the soft piano from LABS Instruments by Spitfire Audio. Not only is the soft piano an incredible VST plugin, but so is the entire LABS collection, so I recommend you check out the rest of the instruments as well!
How Do You Quantize in REAPER?
REAPER is a powerful DAW with tools that you can use to quantize both audio and MIDI items.
Here is our step-by-step guide for quantizing in REAPER. This guide will show you the ins and outs of editing and quantization techniques in REAPER.
What Are the Best Themes for REAPER?
In my opinion, some of the best themes for REAPER are ‘Flat Madness,’ ‘Imperial,’ and ReaLax. These are just a few of the awesome themes you can get for REAPER. I recommend checking out this article for more information on the subject.
Keep in mind you can also use the theme adjuster to change the colors, lighting, contrast, etc., of a REAPER theme.
What Is Ripple Editing?
Ripple editing is a function in REAPER that allows you to perform editing on a track-by-track basis. You can set it to ‘per track’ or ‘all tracks.’
Although ripple editing can be helpful when you need it, I recommend that you leave it disabled for the most part.
The ripple edit button is located on the top left toolbar in REAPER.
Learning to use the ripple edit function in REAPER can aid you in improving your editing workflow.
Not sure what plugins are best to use? Click here for our best plugins for REAPER guide.

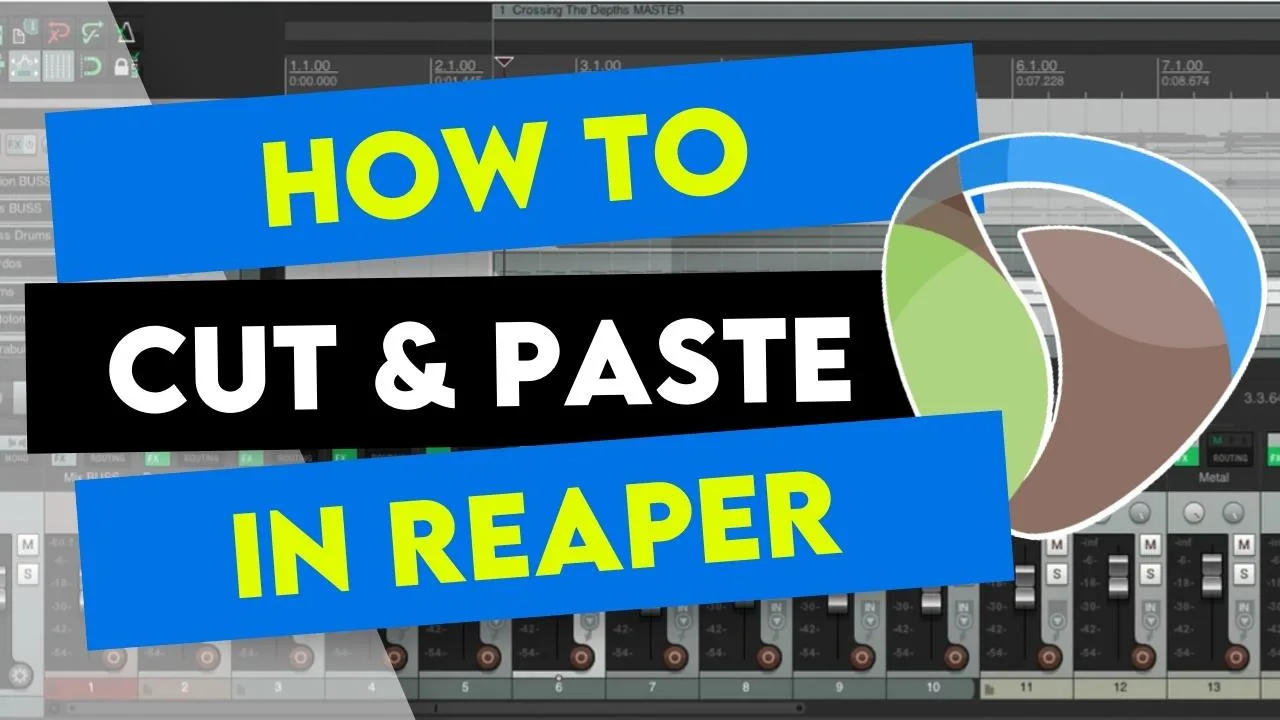
 Want to connect with other music producers for help and guidance?
Want to connect with other music producers for help and guidance?