Ableton Live is a powerful music-making tool that can do so much more than just record and mix tracks.
It’s one of the most popular DAW’s (digital audio workstations) globally, but it can be slow if you don’t configure it correctly.
Following some simple tips we’ll discuss in this article; you’ll be able to make Ableton run faster; whether, through hardware upgrades, software configuration, or a combination of the two, it’s possible to make Ableton work more efficiently.
Why is your Ableton lagging?
Before we get into ways to improve the overall speed of Ableton Live, let’s first look at why it is running slow and the steps you can take to solve it.
Ableton Is CPU Power Intensive
Ableton’s laggy behavior is because its unique design means there are higher demands on processor resources at all times, not just while playing back clips like with other programs.

That means parts of Ableton will always be using CPU cycles no matter what else you’re doing with your computer.
So even if you are listening to music through Spotify, you can still experience problems performing with Ableton.
The good news is that Ableton provides many ways to manage how it uses your CPU load so that you can optimize performance.
You’re Running Too Many Plugins At Once
Ableton can handle as much processing power as you want to throw its way, but it still has limits.
One of the most common reasons it lags is that too many different tracks and plugins are open simultaneously.
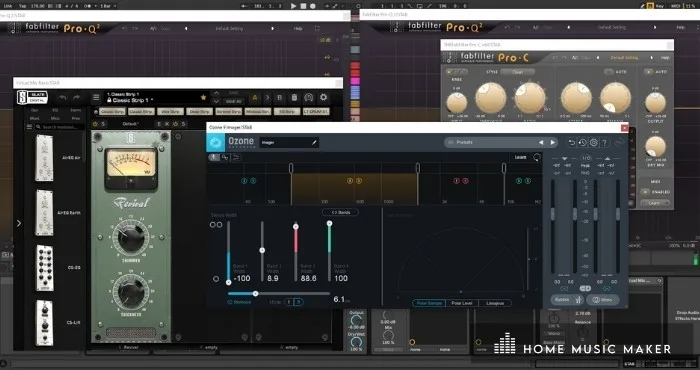
If your computer doesn’t have enough memory or processor speed, this will cause everything to slow down.
The more tracks and plugins you have going on in the background, the slower Ableton becomes, even if they aren’t playing back audio clips.
To prevent this from happening, you can either close the unused plugins, reduce your VST plugin count (especially third-party ones), and use Ableton’s stock options instead.
Ableton Live has its own plugins that can help you with freeing up system resources. There are plenty available, some free and others paid, so you can easily find the right plugin that works for your needs.
There’s Too Many Tracks Or Instruments Playing At Once
Another reason why Live is running slow is that you may have too many tracks playing at once or instruments in each track that are being run simultaneously.
Make sure only to have minimal numbers of instruments (or plugins) used per track when possible, so it has less stuff to worry about managing while keeping everything synced together.
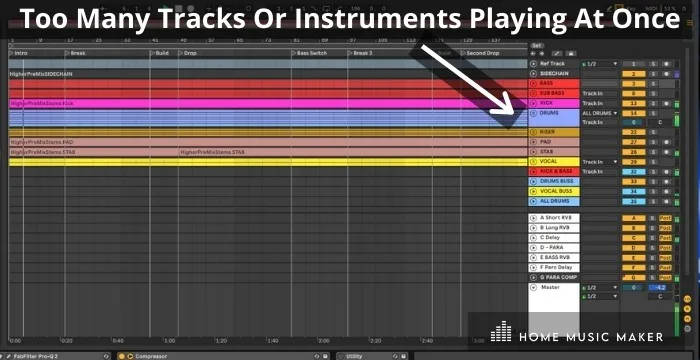
Ableton is known for its unique audio manipulation capabilities and easy-to-use interface, but it will slow down considerably if you go overboard with the number of tracks.
If you notice Ableton has started to feel sluggish even when playing one track at a time, this may be what’s happening: too many effects are on each channel; there are too many samples assigned to notes; automation lanes (such as volume) are set up elaborately rather than just having simple curves that have been automated.
It’s often easier to create complex automation by using multiple clips, so don’t use more than necessary.
The more complicated your setup, the more Ableton has to process.
Avoid using very long audio clips. For example, if an audio clip is longer than around 25 seconds, try splitting them into multiple smaller files instead of one large file (this won’t work well with all types of music).
Sidechain Compression May Be Causing Laggy Behavior
Ableton has an internal audio engine that compresses the audio signal when side-chained with any other track on the same instrument channel.

If you’ve got Ableton set up with an expansive sidechain compression setup, it’s going to use lots of processing power, so that’s something to considers before throwing a sidechain on every channel.
Ableton Is Running On An Old Operating System
Another reason Ableton is running slow could be because your laptop or desktop still runs an older operating system.
If you’re currently using Windows 8, 7, or even older versions like Vista, or Mac OS Lion, or Sierra, then it might be time to upgrade to Windows 10 or Mac OS Catalina.
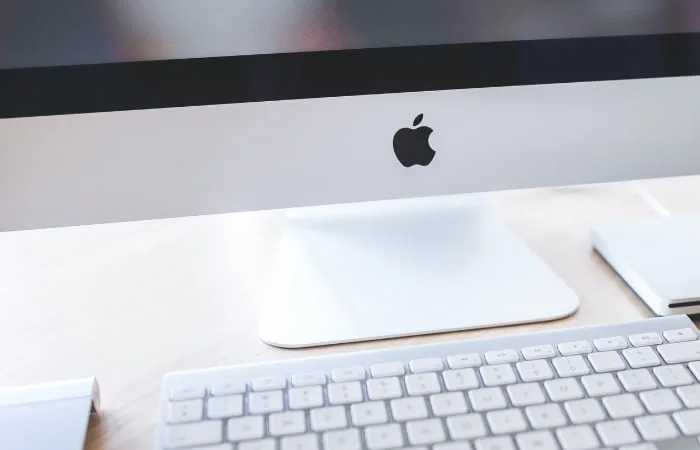
Perhaps Your Hardware Is outdated
If this is a long-running issue, the most likely problem will probably come down to hardware restrictions.
If your computer’s processor (CPU) can’t keep up with the demands of playing back multiple tracks simultaneously at high fidelity, there may not be much that can help fix that besides upgrading to a newer machine.
How Do You Optimize Ableton?
Now we’ve looked at some of the possible causes why Ableton might be running slowly, let’s look at how to make Live run faster.
Using The Latest Version Of Ableton Live
One of the first things you can do is make sure you are using the latest version of Ableton Live.
Sometimes updating your software can help optimize it and boost performance.
We recommend checking for updates regularly, especially if you’re still running an older version like Live 09 or earlier versions such as Live 07 or 06.
Even though these may not have many significant improvements in usability or features, they could include important bug fixes, which would go a long way towards improving speed and performance in general.
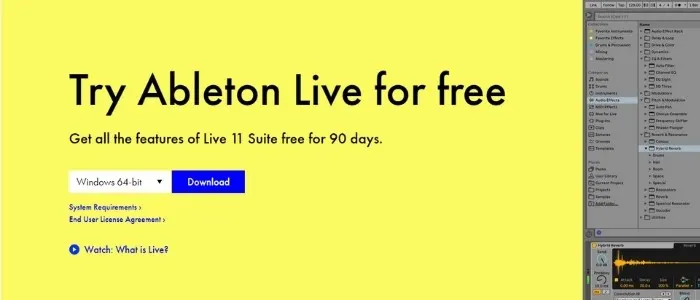
Ableton has recently released Live 11 and will be pushing out updates to fix any possible issues that usually occur with a new music software launch.
Next, let’s take a look at your computer and make sure it’s up to scratch to run Ableton properly.
Does More RAM help Ableton?
Yes, and it can make a huge difference to your performance. This is because Ableton uses up lots of memory as you work with multiple tracks simultaneously, so extra memory will give you a buffer for when there are sudden demands for resources.
Their computer requirements state that you need at least 8GB of RAM and a multi-core processor.
I have 16GB in my studio computer, and Ableton runs smoothly. It’s not an absolute necessity, though – there are plenty of producers out there with less RAM who can work well in Ableton, but more does help.
When it comes to RAM, frequency modules with a higher frequency can handle data requests faster than lower frequencies.
I’ve opted for DDR4 3200, which seems to be a good balance.
So if you’re running Ableton and have a lot of plugins, then upgrading your RAM may be the best way to speed up Ableton’s performance on your computer.
Does Ableton Use Multiple Cores?
A multi-core processor is required to run Live 10 and 11 and is always active by default.
Live 9 can run on single-core systems; however, performance will be limited. Alternatively, you enable multi-core support in the CPU settings.
Ableton supports up to 64 cores for audio processing and 64 processing threads for audio calculation.

Ableton can use up to eight CPU threads per core at any given time, which means a processor like the AMD Ryzen 7 2700x is perfect for the task, and it’s what I have in my studio PC.
The key is the buffer size (which I will talk about more in the next point).
The bigger this value, the faster Ableton can work because it has more memory on hand and less often needs to retrieve data from a hard drive; but if your computer doesn’t have enough RAM, then increasing this setting won’t do much good.
What Does Increasing Buffer Size Do?
If you are wondering about buffer sizes, they are basically how much data Ableton can process at a time. The higher the buffer size, the longer it takes for your computer to import and export audio files (something that often happens while you work).
The most common values are 128/256/512/1024MB, with 1024 being the default in Ableton. It’s best to experiment with different settings until you find what works for your setup.
This setting will help free up some RAM resources to give Ableton more space so it won’t need to keep overwriting things from its buffer as quickly.
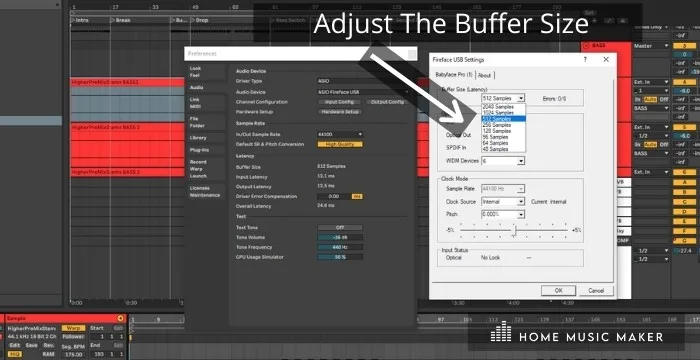
To set the buffer size, go to Preferences and then Audio. However, you might need to click on “Hardware Settings” in the audio interface preferences for some interfaces.
How Can You Fix Ableton Live’s CPU Overload?
If the CPU in your computer is overloaded, you might encounter glitches, crackles, and dropouts in your audio or a sluggish response when using Live.
Lower The Sample Rate
Lowering the sample rate can help save CPU resources and avoid these glitches.
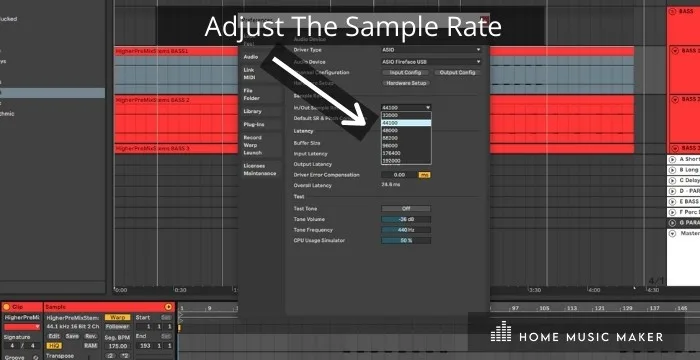
Disable Unused Inputs And Outputs
Disabling unused inputs and outputs can also help save CPU resources. Go to Input / Output Configure.
Put CPU-Intensive Effects Into Return tracks
If you have multiple tracks using the same effects, you can add those effects to one channel and run each track to that effects channel for processing.
This saves you needing to have separate effects on those individual tracks.
Freeze Or Resample Tracks Containing CPU-Intensive Devices
Freeze or resample tracks containing CPU-intensive devices (for example, if you have an audio effect track that takes up a lot of processing power); it might be necessary to convert the audio in this track into samples and freeze/flatten them.
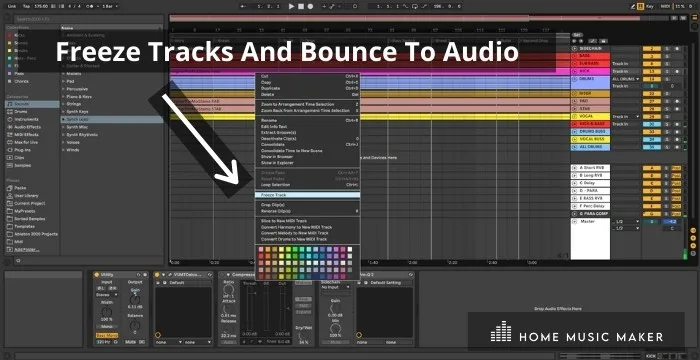
One way to do this is by right-clicking on the track’s part and select “Freeze.” Ableton automatically converts all audio clips inside the selected audio track from streaming data into frozen sample data without changing their playback positions.
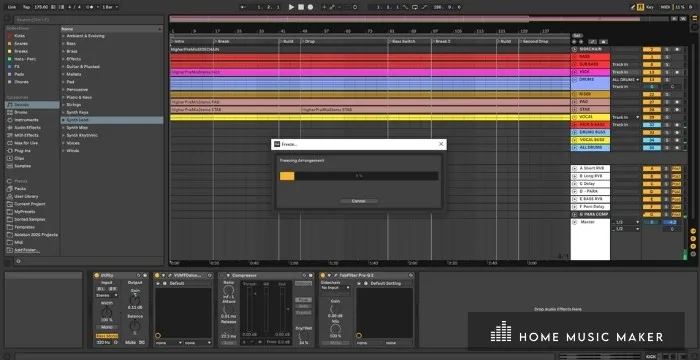
Alternatively, you can use Sample Rate Conversion (SRC) instead but make sure not to change any other setting while converting since SRC may affect latency when playing back your session live or via an Audio interface with an automatic buffer
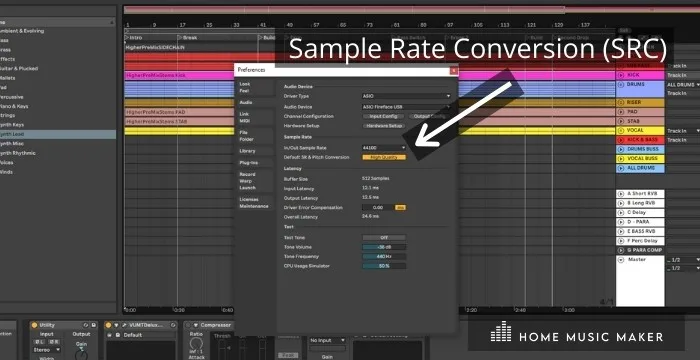
Optimize Audio File Settings
Complex and Complex Pro warping modes can slow down Ableton, so use them wisely.
If you have recorded your audio into a sample-ready format that does not require any additional conversion, then it is safe to use this mode without the worry of performance degradation.
You can freeze or resample audio as we discussed above.
Also, look to Deactivating the Hi-Q mode on audio clips. This will again reduce the number of calculations Ableton has to do.
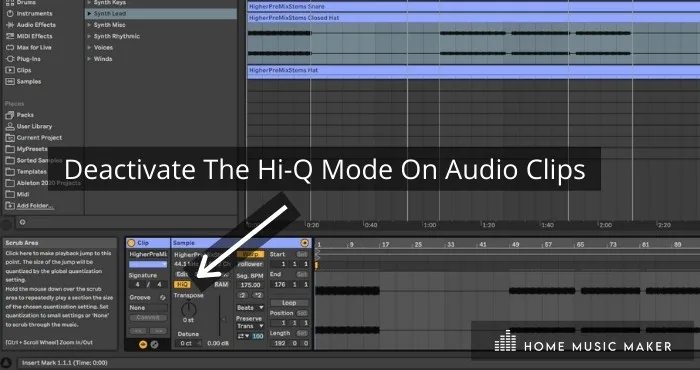
The Buffer Size can also be increased to decrease latency, but this may cause a drop in performance.
Always monitor these things carefully while adjusting anything related to optimizing audio file settings, so you don’t accidentally make it slower.
Maximize System Resources
By carrying out a few simple steps to your computer, you can help to optimize your system’s resources.
You can first check if you have any other programs or applications open that may be putting additional strain on your CPU and RAM.
You should also consider turning off connectivity such as wi-fi, Bluetooth, and webcam if you are not using them.
Next, if you are using Windows, you can prevent it from turning off your USB ports as this can cause CPU spikes in Ableton, as your audio interface needs the USB port to be kept on.
Check this guide on how to change this setting.
Finally, make sure you have enough hard drive space. It’s good to have at least 10% free storage available at all times. Adding additional storage is pretty cheap and straightforward these days if you need some more.
Reduce CPU Throttling
If you have tried all the methods above and are still looking for a few ways to improve CPU throttling, there are a few more tricks you can try.
If you are using Windows, you can choose the High-Performance power plan when using Ableton.
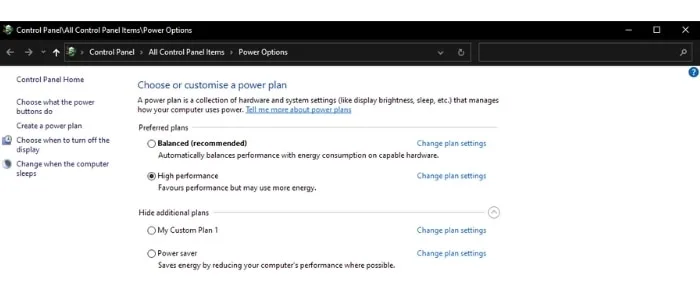
If you are a Mac user, make sure to disable the Energy Saver and monitor your CPU usage over time by maxing out all of the menus in System Preferences under Hardware and then click Power (or search for “energy” with Spotlight).
If it’s consistently high at idle, this is an indication that throttling may be occurring.
CPU Throttling can also happen due to overheating because of a lack of ventilation or being used on too many projects/apps simultaneously without cooling down enough between tasks.
Make sure your computer is well ventilated, and your vents and fans are dust-free to prevent thermal throttling, which would slow down Ableton and cause potential damage to the computer.

If you are using a laptop, always make sure it is plugged in when using CPU hungry software like Ableton, FL Studio, or Logic Pro and ensuring the battery is in good working order.
Final Words
It’s important to know that Ableton is a complex program, and several factors can cause it to run slow.
We hope this post has given you some helpful insights into how you can optimize your own version of the software, along with some practical tips to improve your hardware performance.
If you are considering building yourself a PC for your studio, check out our Music Production PC build guide HERE.



 Want to connect with other music producers for help and guidance?
Want to connect with other music producers for help and guidance?