There are multiple ways to add silence in Audacity. You can use the Generate Silence function, copy and paste a block of silence you take out of your original audio clip, or even create blank spaces between your audio file by splitting the clip boundaries.
Audacity is a music software with limited functionality compared to popular DAWs. However, it can sometimes be a real gem, especially for people unwilling to spend a bunch of money on expensive software.
Adding silence can be helpful in countless situations.
Let’s see how you can do it in this Audacity tutorial.
How To Add Silence In Audacity?
There are several ways to add silence in Audacity.
Use Generate Silence
Select the audio track you want to insert silence on (1), head over to Generate, (2) and in the drop-down menu, and choose Silence. (3)
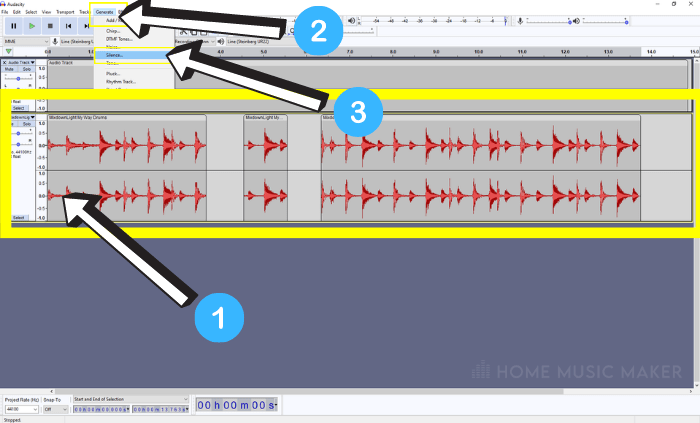
Before doing so, make sure to position your selection tool precisely at the spot you want to add silence.
After you click on Silence, you’ll see a pop-up asking you to determine the length of the silence in various formats.
You’ll often probably use seconds, but there are also samples and frames if needed.
You can either highlight a chunk of audio you specifically want to silence or put the cursor at the spot you want to add the silence from and determine how many seconds it will last.
Once you’re done, click OK, and that’s it- you’ve got yourself some silence.
A nice addition is the ability to preview how long the silence will be.
It may seem redundant at first, but we often have the wrong idea about how time passes.
You can actually tell if the silence will be long or short enough during the preview. It just saves you from going back and forth and wasting time.
Copy And Paste Silence
Another obvious way to add silence that may be easier for some is simply copying and pasting a block of silence.
Arguably this is a more complicated way of doing it than the previous method. Still, it’s good to know your options.
Obviously, you’ll need a block of silence that you can use to paste it on whichever section you need.
If you don’t have any available silence on the audio track you’re working on; you’ll need to import one into the session.
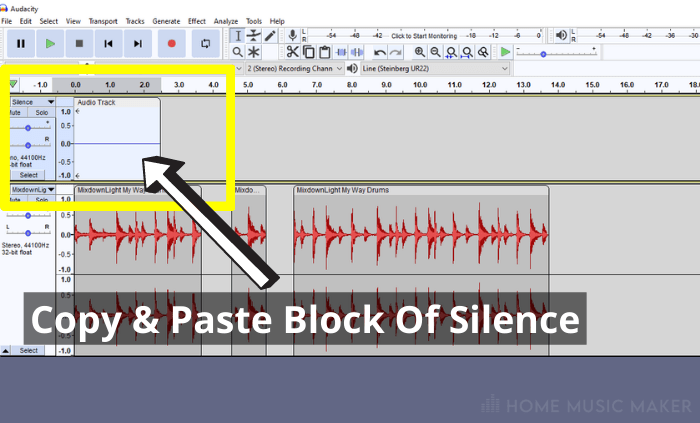
After that, just copy and paste it wherever you need through the default Ctrl+C and Ctrl+Z (Cmd+C/Cmd+Z on Mac) keyboard shortcuts.
Leave Blank Spaces
If you don’t want to be bothered by how to add silence, simply ignore it- just leave the blank spaces and export it.
A good idea is to use the Split Clip Boundaries function through the keyboard shortcut Ctrl+I (Cmd+I on Mac) or Edit>Clip Boundaries>Split.
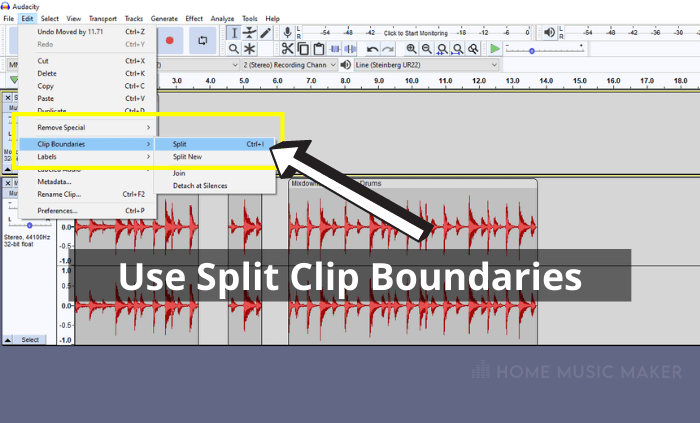
You can split the audio track into tiny snippets and move those around, reserving spaces between them for silence.
Once you export the track like that, all those spaces will turn into silent sections in the final export.
Why Would You Want to Add Silence in An Audio Track?
Silence can quite drastically impact the way we perceive any audio clip.
It’s most commonly used on professional voiceovers. Voice artists make a lot of small noises in between sentences that severely “cheapen” the end product.
Adding silence between each major sentence or word can make even a poor recording sound professional.
The same holds true for every audio recording. Whether it is a guitar, bass, or vocal track, getting rid of excessive noise will surely bring it to the next level.
Another reason you may want to insert silence in a track is for various effects. You can make a lead part sound choppy or create sudden pauses to amplify drops.
Inserting silence is also crucial in synchronizing audio to video.
Does Audacity Have a Noise Gate?
Yes, Audacity has a noise gate, and it’s actually really good- far better than you would imagine one in free software.
It’s surprisingly full of various advanced features you wouldn’t usually find in cheap plugins.
For example, it has a side-chain filter that you can use to duck specific frequencies that go over the threshold.
Also, it can use stereo link channels or gate each channel separately, which not many people use, but it’s still a nice little touch.

The interface is a bit outdated and visually confusing as you don’t have any meters, but overall it works really well.
The only downside is that you can’t monitor in real-time, so you need to adjust and listen back and forth before coming to a satisfying setting.
It’s an excellent tool for automatically taming the background noise instead of manually picking through the track to remove noise.
Related Questions
How Do You Make Silence?
You can create silence through Generate>Silence command or export an empty locator range in any other DAW.
How Do You Set a Noise Gate?
You can determine which part of the signal gets dialed down by setting the Gate Threshold. Level Reduction determines how much the signal that passes the threshold gets turned down. Decay determines how quickly the gate turns down the selected audio.
Can Audacity Automatically Split Tracks?
It can’t do so automatically. However, you can do it quite easily by clicking the drop-down arrow at the right of the track name and choosing Split Stereo Track. Splitting audio this way will result in having two mono tracks instead of a single stereo track.
How Do You Apply Noise Reduction?
You can do so by going to the Effect menu >Noise Reduction. You’ll find all the necessary instructions to remove noise as efficiently as possible. You can also determine how drastic the reduction effect will be by first detecting the noise profile and adjusting the sensitivity and reduction slider.
Final Words
While there are various ways to add silence in Audacity, doing it with the generate silence function is by far the easiest way of doing it.
Leaving blank spaces is also a viable option while copying and pasting blocks of silence seems the most time-consuming way of doing it.
Check out the following article for a more in-depth guide on using Audacity for music production.

 Want to connect with other music producers for help and guidance?
Want to connect with other music producers for help and guidance?