KEY TAKEAWAYS:
The most common cause of crackling in Audacity is a low buffer length. To fix it, check the preferences and raise the buffer length setting. It is in the latency section under the devices tab. Other fixes may include replacing faulty hardware or re-installing system drivers.
Crackling In Audacity
Are you struggling with crackling or popping sounds when using Audacity? If so, you’re not alone. Many users experience this issue, but don’t worry – it’s easy to fix!
This blog post will walk you through a simple, step-by-step process to help you stop Audacity crackling.
With our help, you’ll be able to identify the cause of your crackling and get back to making great music in no time.
So keep reading to learn how to stop Audacity crackling!
Why Is Audacity Crackling?
The most common cause is that the buffer size (also called buffer length) is too small.
A buffer is like a little chunk of memory in digital audio software. The computer can use to store information.

When the program needs to playback audio, it first must write the audio data to the buffer. A more considerable buffer length means the computer has more time to process and write the audio data to the buffer.
If the buffer is smaller, it struggles to write the audio data, which causes popping and crackling sounds.
Other common causes may be faulty computer components like your ram or hard drive. Or a lousy headphone cable or damaged headphones, or outdated drivers.
Step 1: Change the Buffer length
When you’re trying to stop Audacity crackling, the first step is to check the preferences for the buffer settings. In Audacity, you can find it under edit>preferences>devices.
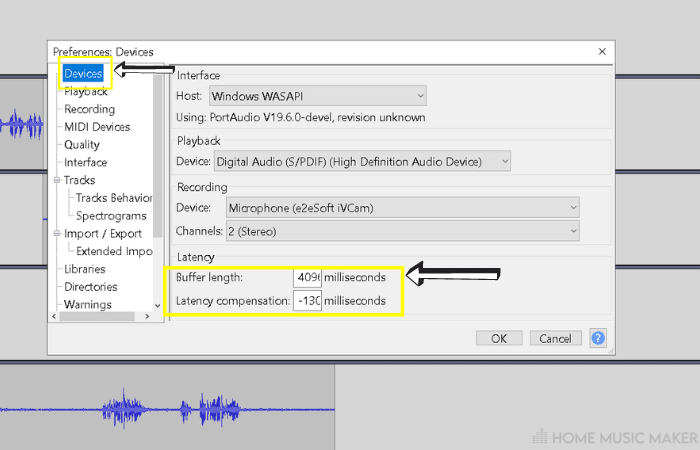
Open up the Preferences menu in Audacity. Go to the devices tab and look for buffer length as one of its options. By default, it will be in a section labeled “Latency” and set to something like 100 ms.
You can raise the buffer length to 200-300 and see if that makes a difference. You can increase it more than this, but increasing the buffer size will also increase the amount of latency. You should experiment and find what works best for your recording setup.
You want the smallest size to play audio without distortion or popping sounds.
Pro Tip
Latency should only matter if you’re trying to record a live input. If you’re only editing pre-recorded audio, you can set the buffer length as high as you want.
Step 2: Check Your Hardware
If the buffer settings didn’t help, it might mean the issue is hardware related. Double-check that all your gear is plugged in. This includes both your equipment and the computer itself.
If you’re using a microphone, make sure it’s plugged in and the audio levels are set. Most microphones will have a volume knob or slider so you can adjust the input levels. Ensure the gain is manageable, which can lead to distortion.
Make sure all the connections are secure if you’re using an external device, such as a mixer or interface. And that everything is turned on.
Also, make sure the device is compatible with your computer’s operating system and that you have the correct drivers installed.
Once you’ve checked all the connections, check to see if the problem is still occurring.
READ NEXT:
One of the essential pieces of gear is an audio interface. But how much does it help? Check out our article on whether an audio interface improves sound quality.
Step 3: Update or Re-install Drivers
Suppose you still have issues with your Audacity audio crackling after trying all the above steps. In that case, it’s time to look at the drivers that power your system.
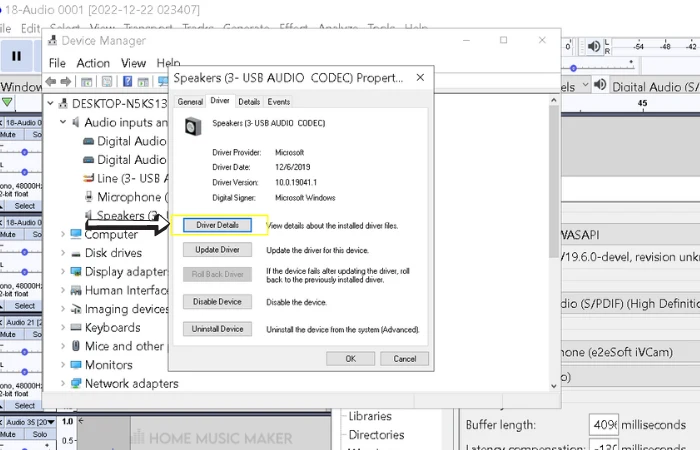
Drivers are the instructions that tell your computer’s hardware how to interact with each other. If these instructions are up to date, your audio could improve.
You’ll need to know your sound card to update or re-install your drivers. Once you’ve identified that, you can visit the manufacturer’s website and download the most up-to-date drivers for your system.
If you don’t know what type of sound card you have, you can use a program like CPU-Z to identify it.
Once you’ve downloaded the most recent drivers for your sound card, install them on your computer and restart it. If the crackling persists, then move on to the next steps.
Step 4: Use an External Sound Card
An external sound card is a device that connects to your computer via USB. It can help with recording audio and also reduce crackling in Audacity.
To use an external sound card, first, you’ll need to buy one. There are many different models on the market. So do your research before choosing the right one for you.
After you have chosen and purchased your sound card, plug it into your computer’s USB port. Depending on your chosen model, you may need to download drivers for the sound card.
Once you have plugged in the sound card and installed any necessary drivers, you can open Audacity. Then select the external sound card as your input device. This will tell Audacity to use the sound card instead of your computer’s built-in audio hardware.
Using an external sound card can reduce or even eliminate crackling in Audacity. It is worth trying if all else fails. But bear in mind that this solution can be costly. So make sure to research and compare different models before purchasing.
Step 5: Use a Different Computer
Suppose you’ve tried all the solutions above but are still experiencing crackling in Audacity. In that case, it could be worth trying a different computer. This could rule out hardware-related issues and indicate that the problem lies elsewhere.
Before trying this method, check that the new computer’s hardware is compatible with Audacity and other relevant software. It’s also a good idea to ensure the laptop has plenty of RAM and a good processor speed to handle the audio.
READ NEXT:
Of course, maybe the issue is the software itself. Look at our article on whether Audacity can be used for music production.
Related Questions
What Program Is Better Than Audacity?
Several audio editing software programs are better than Audacity. Depending on the specific features and capabilities you are looking for. Some popular alternatives include:
Adobe Audition: A professional-level audio editing software with advanced features such as multitrack editing, noise reduction, and spectral display.
Pro Tools: A digital audio workstation used by many professional studios and audio engineers. It offers various tools and effects for editing, mixing, and mastering audio.
Logic Pro X: A popular choice among music producers and composers, Logic Pro X offers a comprehensive set of tools for creating and editing music. Including a built-in drum machine designer, a MIDI editor, and an extensive collection of virtual instruments.
Ableton Live: A digital audio workstation and MIDI sequencer popular among electronic musicians and DJs. It is designed for live performance and real-time editing.
Reaper: A digital audio workstation with a wide range of features. Including support for a wide variety of audio and MIDI formats, a flexible routing system, and a built-in scripting language.
What Are The Disadvantages Of Audacity?
Audacity is a free, open-source audio editing software used by hobbyists and professionals. But it does have some limitations and drawbacks. Some of the main disadvantages of Audacity include:
Limited functionality: Audacity offers a wide range of essential audio editing tools. However, it may not have all the advanced features and capabilities of more professional software.
Limited support for professional-grade audio formats: Audacity is designed for working with WAV and AIFF files. It may not support more advanced formats, such as multi-channel audio.
Is Audacity A Safe Software?
Yes, as long as you download it from their website and not from a third party.
Is Audacity Owned By Russians?
Audacity is an open-source audio editing software not owned by any company or organization. It is developed by a team of volunteer programmers from around the world.
READ NEXT:
Now you’ve fixed this issue in Audacity, check out our article on how to fix choppy audio in Audacity.

 Want to connect with other music producers for help and guidance?
Want to connect with other music producers for help and guidance?