REAPER has a spectrum analyzer plugin called ‘JS: Frequency Spectrum Analyzer Meter (Cockos)’ that you can use to look at the frequency spectrums of different parts of your track. This REAPER plugin gives you a more detailed look at EQ spectrums than your typical visual equalizer plugin.
Spectral Analysis In REAPER
Spectral analysis is a handy tool for any music producer who wants to take an in-depth look at an EQ spectrum within their mix and make informed decisions about spectral editing.
Although plenty of other equalizer plugins gives you a visual display of an EQ spectrum, a spectrum analyzer plugin gives you a more detailed look.
In this comprehensive guide, I will show you the REAPER spectrum analyzer plugin and how to use it.
Does REAPER Have a Spectrum Analyzer?
Yes, REAPER does have a spectrum analyzer plugin called ‘JS: Frequency Spectrum Analyzer Meter (Cockos).
You can use this plugin to analyze EQ frequency spectrums within your mix.
What Is a Spectrum Analyzer Good For?
A spectrum analyzer is good for taking a closer look at a frequency spectrum than a standard visual EQ plugin can offer.
A spectral analysis plugin has advanced features that give you a more detailed view of an EQ spectrum. You can use these features to make informed EQ decisions in your mix.
How To Use The Spectral Analyzer In REAPER
What You Will Need To Follow This Tutorial
The only thing you will need to follow this tutorial is the REAPER DAW (Digital Audio Workstation) because the ‘JS: Frequency Spectrum Analyzer Meter (Cockos)’ plugin that we will be using comes with it.
Step One – Insert The Plugin
The first step for using the ‘JS: Frequency Spectrum Analyzer Meter (Cockos)’ REAPER plugin is to insert it onto the track that you want to use it on.
Click the ‘Show Track FX Window‘ button on the desired track and find the spectrum analyzer plugin.
Once you have done this, we are ready to move on and use the spectrum analyzer plugin.
Step Two – Use The Plugin For Spectral Analysis
The next step for using the spectrum analyzer plugin is to look closely at your EQ spectrums and make observations.
You can do this by toggling through the different controls within the plugin that give you different views of the EQ spectrum.
Features Within The Spectrum Analyzer
Phase Toggle
The ‘Phase’ toggle lets you view the EQ spectrum with that track’s phase on or off.
Blackman-Harris Toggle
The next toggle allows you to switch between the different ways you can view your EQ spectrum (this is an advanced feature that you can leave in the default position).
FFT Control
The ‘FFT’ control lets you change the resolution at which you view your EQ spectrums depending on whether you want a detailed or a broad and more general view.
Integrate Function
The ‘Integrate’ function changes the speed at which your EQ spectrum analyzer displays your EQ spectrum. This function helps get a closer view of an EQ spectrum.
Slope Control
The ‘Slope’ control changes the frequency bias in which you see your EQ spectrums. I recommend leaving this in its default position unless you really know what you are doing.
Floor Function
The ‘Floor’ function changes the scale of your EQ spectrum. You can use this function to see your EQ spectrum on a smaller or larger scale.
How To Read An Audio Spectrum Analyzer?
An audio spectrum analyzer displays amplitude on the Y-axis and frequency on the x-axis. These are the two main parameters that an audio spectrum analyzer shows us.
Basically, an audio spectrum analyzer shows us a frequency and how loud it is in the spectrum.
What Should I Look For In a Spectrum Analyzer?
A spectrum analyzer is a relatively straightforward tool in the world of music production, and there aren’t many extra features that you should be looking for in one.
All you really need is a simple but accurate spectral analyzer with a few settings, such as FFT controls, to change the definition at which you see your EQ spectrum, a Phase toggle to turn phase on and off, and an Integrate function to change the speed at which you see your EQ spectrum displayed.
What Is Reference Level In a Spectrum Analyzer?
The reference level is the power level to which you compare all audio input into the spectrum analyzer. It is the volume level that serves as our reference point.
Essentially, we use the volume level to measure our EQ frequency spectrum against.
Real Time Spectrum Analyzer vs. Swept Spectrum Analyzer
A real-time spectrum analyzer shows you your EQ spectrum in real-time, or right as it’s happening. In contrast, a swept spectrum analyzer shows it with less detail and a bit more delay.
Both can be useful for different purposes.
Related Questions
Does REAPER DAW Have a Spectrogram?
Yes, REAPER does have a spectrogram plugin. REAPER’s spectrogram plugin is ‘JS: Frequency Spectrograph Spectrogram Meter (Cockos).’
To use the spectrogram plugin in REAPER, click the ‘Show Track FX Window‘ button on the track you want to use it on and search for the ‘JS: Frequency Spectrograph Spectrogram Meter (Cockos)’ plugin.
Once the plugin is inserted, you can use it to closely view your EQ spectrum and its frequency content/frequency range.
Can You Use REAPER Plugins in Another DAW?
Yes, you can use certain REAPER plugins in another DAW using this link to download the ReaPlug versions.
ReaPlugs is a collection of REAPER plugins in VST form so that you can use them in other DAWs. This is helpful, especially if you are a music producer trying to see if REAPER is right for you.
How Do You Use REAPER Plugins?
To use plugins in REAPER, click the ‘Show Track FX Window‘ button on the track you want to use the plugins on, click the ‘Add‘ button, and then insert the plugin(s) that you want to use.
You can use either REAPER’s collection of stock plugins or your own third-party plugins.
Check the following article for our complete guide to REAPER plugins.

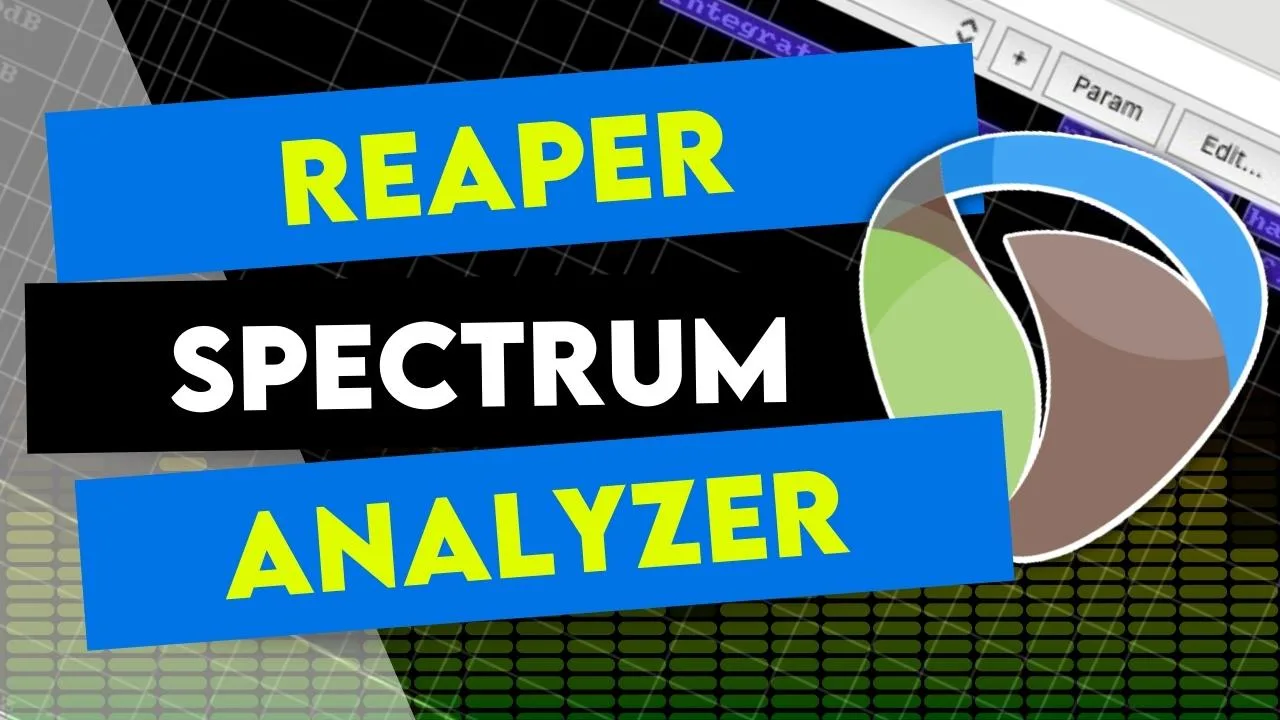
 Want to connect with other music producers for help and guidance?
Want to connect with other music producers for help and guidance?