If you are new to using Ableton Live, you may be wondering how to delete a track in Ableton.
In this article, I show you how to delete an audio or midi track in your Ableton project and delete audio and midi clips.
I will also show you how to disable clips so that they can be used later and how to slice clips so that you can keep parts of your audio or midi clip while deleting the parts you no longer need.
Let’s not waste any more time and jump straight into it.
Step 1: Deleting A Track
It is easy to delete an entire track in Ableton Live. In your live set, select arrangement view, right-click on the track that you want to delete, and select delete.
This will delete the selected track.

If you use the session view, the process is the same: identify the track you want to delete in session view, right-click and select delete.
You can also select the track.
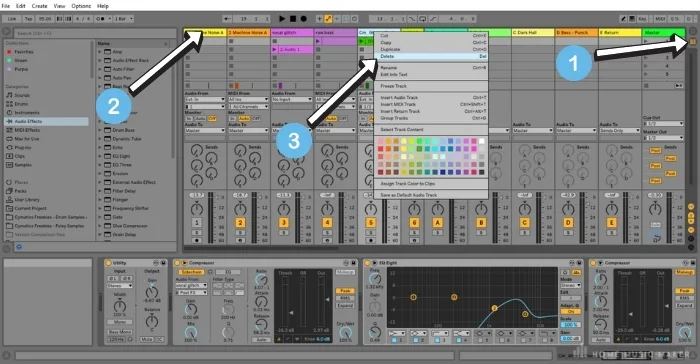
Step 2: Deleting A Clip
On the other hand, sometimes, you will only want to delete parts of a track.
Whenever you want to delete aspects of a track but keep other parts, you will be looking to delete audio or midi clips on that track – rather than the track itself.
For example, say I want to delete a part of the choir element playing in my new trap project.
I want to delete a part in the middle of the verse to let the vocals shine through.
In the arrangement view, I simply right-click on the midi clip (the same applies if I was using an audio file/audio clip) and select delete.
This will delete the selected clip.
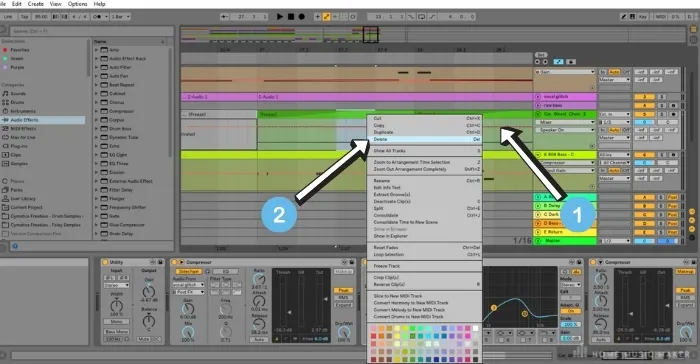
If you are using the session view, the process is fairly similar.
Identify the clip from the clip slots (either by a label you’ve given it or by playing it back to identify it), right-click and select delete.
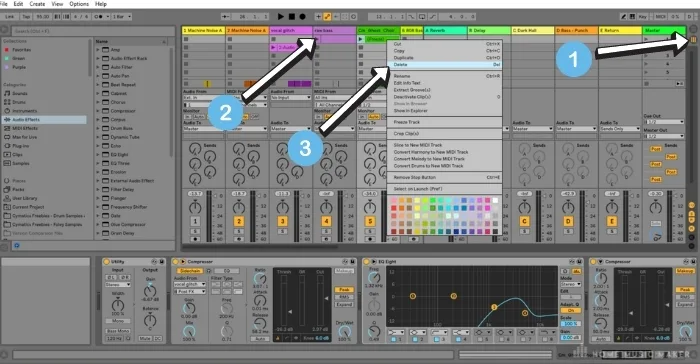
Step 3: Deactivating A Clip
Sometimes you may wish to silence an audio or midi clip to see what your track sounds like without it or to have a track that you can use as a reference track when you need it.
Perhaps you are the type of person who likes to keep elements there, in case you decide to use them later.
If so, you are better off deactivating a clip rather than deleting it entirely.
In arrangement view, identify the clip that you want to deactivate (i.e., mute). Right-click on the clip and select Deactivate Clip(s).
This will deactivate the clip, which is the same as muting it.
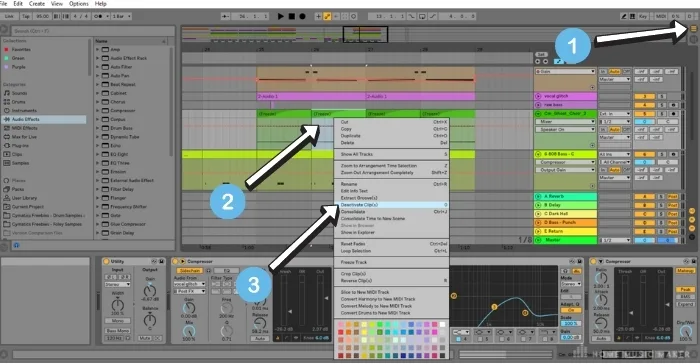
To mute the entire track, left-click the yellow Track Activator button.

To unmute the track, left-click the yellow Track Activator button.
To reactivate the clip, right-click on the clip and select Activate Clip(s).
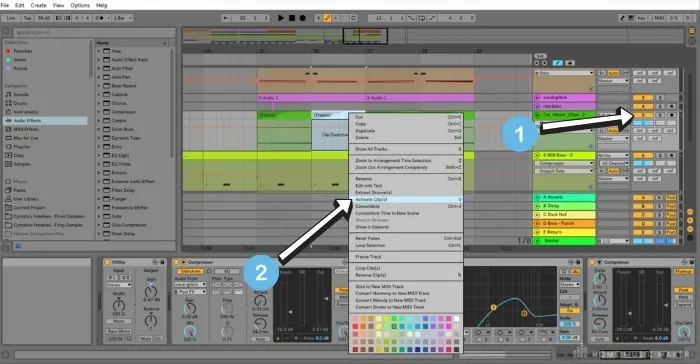
Step 4: Deactivating Part Of A Clip
If you are particularly nuanced with your editing, you can deactivate part of a clip.
To do that, left-click and drag the cursor over the part of the clip you want to delete.
Once you have highlighted the part of the clip, you want to deactivate, right-click on the highlighted section and select Deactivate Clip(s).
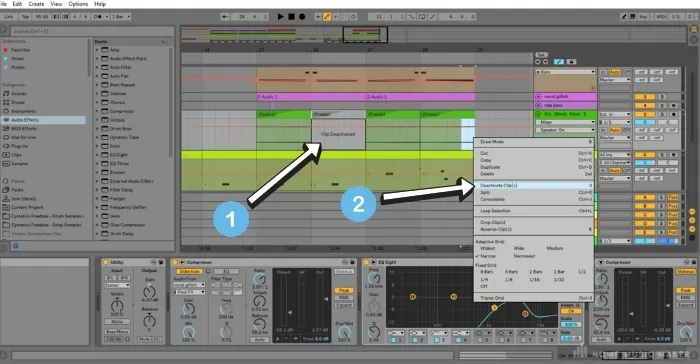
Step 5: Deleting Part Of A Clip
If you want to commit to deleting a part of a clip, the process is slightly different from selecting a part of an audio or midi clip and choosing to deactivate it.
You have to highlight the top part of the clip, then right-click the highlighted section at the top of the clip and select delete on the pop-down menu.
To do this, you may need to left-click and drag across from the middle of the clip up to the top and then across to highlight the section you want to delete.
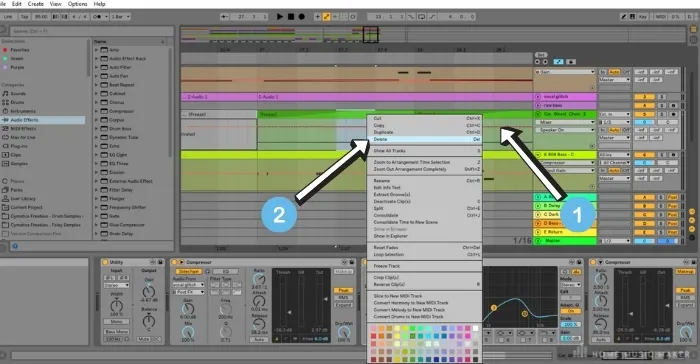
This process is subtly different but handy to know because it can be quite frustrating to figure this out if you don’t already know.
For instance, if you simply highlight the body of the clip, you are technically highlighting the clip’s automation by default.
So if you highlight the automation and select delete, it will delete the automation in the highlighted section and not the clip itself.
Step 6: Deleting The Same Section Across Multiple Clips
If you want to delete a section of the same length across multiple clips, left-click and hold the left mouse button as you highlight the section of the highest clip you want to delete, then drag down across the clips you want that section to be deleted from.
You can then either right-click and select delete or press delete on your keyboard.
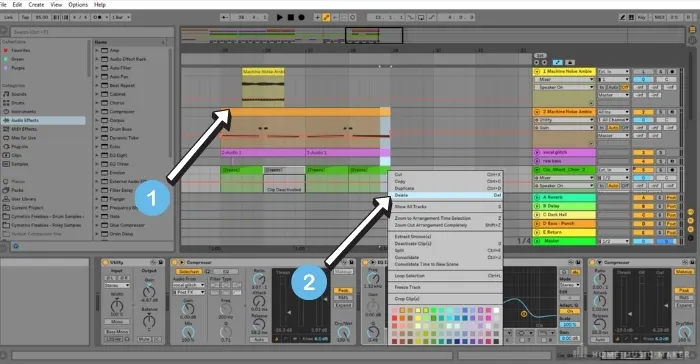
You can also use the loop bar insert Marker in the arrangement view to select multiple clips by dragging the loop marker to where you want to delete a section from your live set.
Click the loop bar and notice that all the clips within that loop bar have been selected. Then press delete on your keyboard.

FAQ – How To Delete A Track In Ableton
How can you delete part of an audio track?
By following step 5.
How do you delete very small sections of a song using Ableton?
Find the track you want to delete a small section of, left-click and hold down the left mouse button on the black square/rectangle Clip Overview/Zooming Hot Spot icon at the top of the arrangement and slide the mouse back to zoom in. That will help you zoom in to the track to delete a smaller section of that track or multiple tracks, using the steps provided here.
How do you make vocal chops in Ableton?
By carefully deleting, deactivating, or muting some parts of the vocal clip.
How can you remove automations in Live 9?
See Step 5 for more information about deleting automations rather than clips.
Which Ableton version is free?
Ableton Lite is free, and you can also try Live Suite free for 90 days HERE
What Ableton Live should I get?
Check out our Ableton comparison guide HERE.
Final Words
In music production, a lot of the time is often spent deleting different parts of a track, so it’s good to know the different and quickest ways to do it.
By following the simple steps above, you’ll be making quick edits to your productions in no time!

 Want to connect with other music producers for help and guidance?
Want to connect with other music producers for help and guidance?