To manually tap tempo within FL Studio, locate the digital display of the current tempo of your project, right-click it and select Tap. You can now use your mouse or any key on your keyboard to tap along and set a new tempo.
How Can This Help You?
Have you ever listened to a recording, sample, or somebody singing/rapping and wanted to lay a beat to it but couldn’t put your finger on the BPM (beats per minute) of it?
In the past, I used to guess it in my head and spend the next 10 – 20 minutes layering drums and manually adjusting the project tempo value, hoping to get it in time.
The drawback of this is that I found myself losing the vibe.
Thankfully you won’t have this problem; FL Studio has a built-in tap tempo function specifically designed for this.
Read on and see how it works.
Requirements For This Tutorial:
- FL Studio
- Working keyboard and mouse
How To Use Tempo Tapper In FL Studio
Step 1 – Lay A Beat
Drag-and-drop either a beat loop sample or set up some drum hits in your pattern list and insert your pattern onto the playlist. (This will play at the default BPM that FL Studio is set to when you open it up).
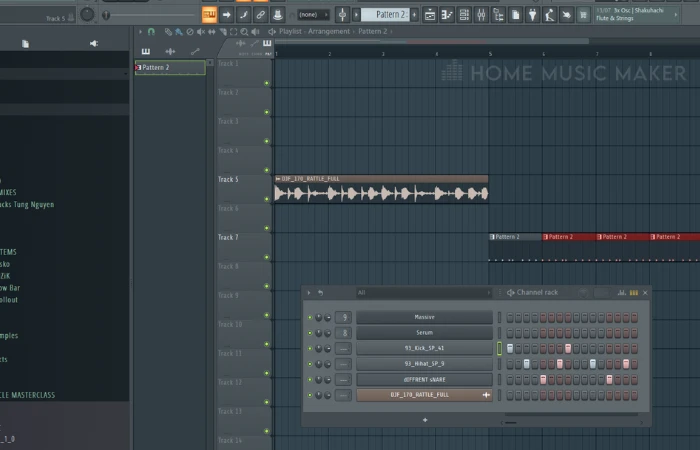
Step 2 – Locate Tap Tempo
Look for your project BPM, which is listed along your top toolbar.
This will likely be 130 as default but could be a different number.
Right-click the number and select Tap.
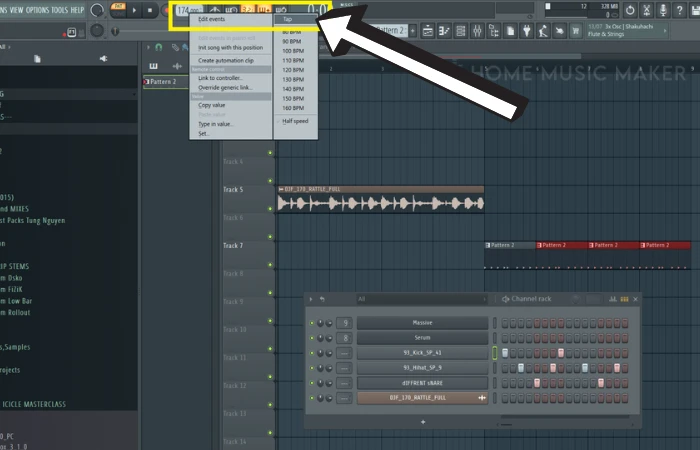
Step 3 – Input your Tempo
Using your mouse or keyboard, left-click (or press a key) to start inputting (tapping) a new tempo based on the speed of your action.
Notice the BPM is now displayed in the center of the tapper, and it automatically changes the overall project tempo.
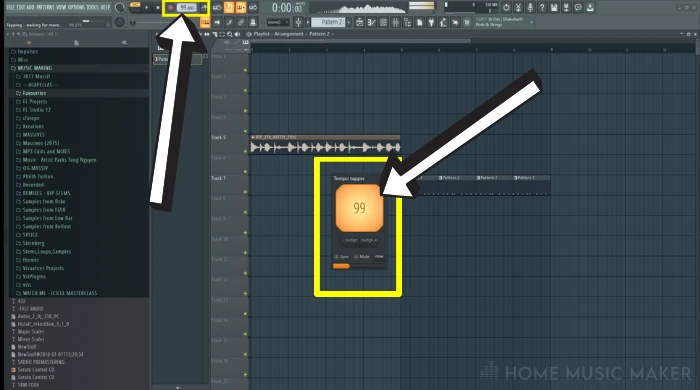
If you hit play now, the project will play your drums/beat at this new tempo.
Note: if you play your beat first and then tap, you can hear the sound of it change in real-time.
Tempo Tapper Features:
- Sync – Turn this off if you don’t want the tap tempo to alter the playback of what is currently in the playlist.
- Mute – This automatically silences the audio when you start tapping until you reach a more stable tempo. Helpful if you are trying to sync multiple outputs using headphones.
- Now – Briefly mutes the tapper for approximately 2 bars during the playback.
- Nudge – A manual option to push the BPM either up a down by a fraction, so you don’t have to re-tap a new one.
How Do I Detect Tempo In FL Studio?
There are a few different ways to do this, depending on what works best for you.
I always go for the most applicable and easy-to-use option.
Method 1 – (Works For Samples Only, Not MIDI Patterns)
Step 1 – Sample Detect
Left-click the icon in the top-left of your audio sample to access its drop-down menu, then hit Detect Tempo.
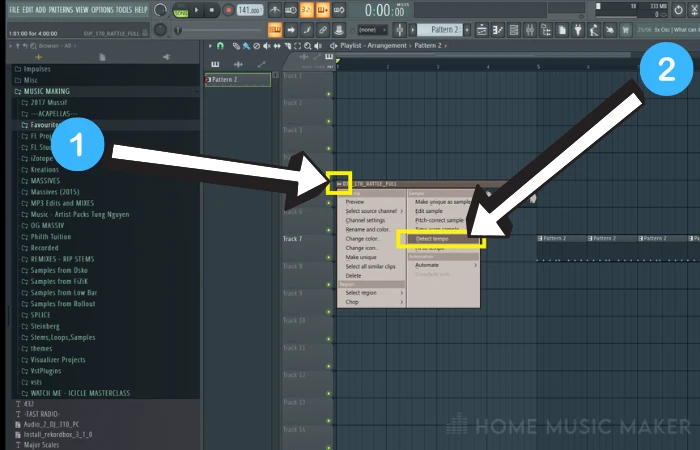
Step 2 – Choose Range To Detect
Some samples come with embedded tempo information, which can be very useful, as shown here.
However, if they don’t, you can select a range of tempo you think it may be in. I find most ost of the time, the 100 – 200BPM selection gives the best and most accurate reading.
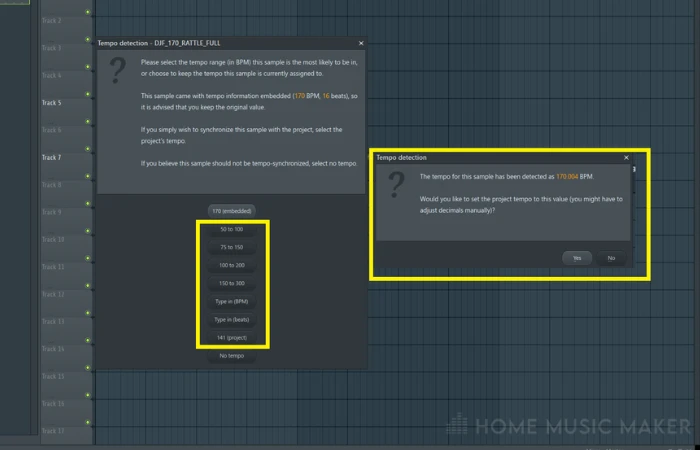
After selecting this range, you will see it has detected the tempo change correctly, and you have the option to proceed with this tempo or start over.
Method 2 – (Works For Samples Only, Not MIDI Patterns)
Step 1 – Edison Tempo Detect
Left-click the sample drop-down and select Edit Sample to bring up Edison (FL Studio’s built-in sampler editor).
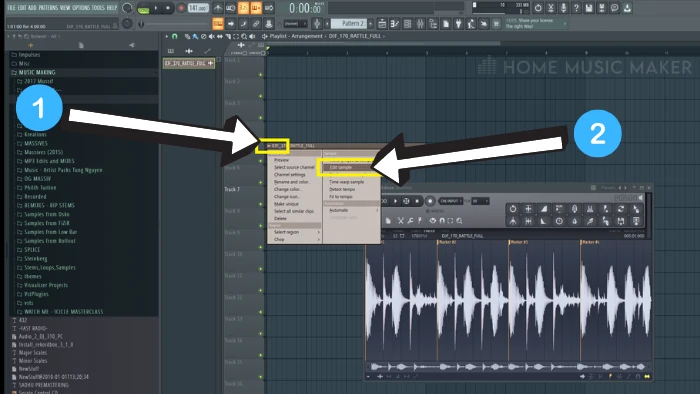
Alternative: You can also do this same action by double left-clicking your sample, then pressing CTRL + E (Windows) or Command + E (mac).
Step 2 – Autodetect In Edison
Once Edison is open, right-click anywhere along the samples name line as shown below to bring up the properties window.
Select autodetect > detection for songs with constant tempo.
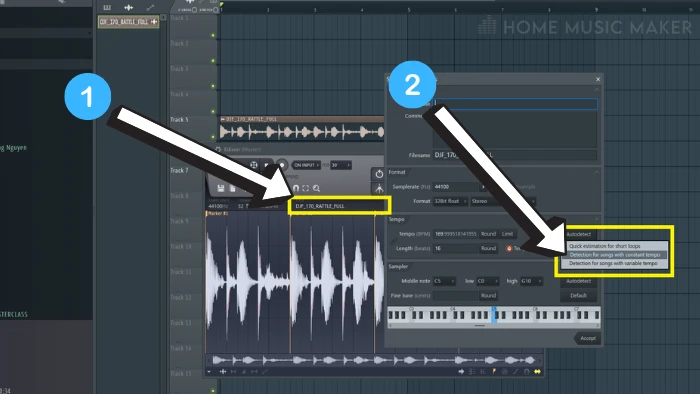
It will find out the BPM/Tempo and display it for you.
Step – 3 Either Accept Or Decline.
Method 3 – Tempo Tapper (Works For All Audio Including MIDI Patterns)
As mentioned above, the tempo tapper will be useable and apply to all types of audio being played, so it can be another way to detect your BPM.
Remember that the tempo will change based on how you input your keystrokes or mouse clicks. Generally, this is the least viable option to detect a tempo and is better for changing it.
Check this article for a more in-depth guide to finding the BPM in FL Studio.
How To Sync Tempo In FL Studio
Method 1 – Fit To Tempo
Similar to the first method of Tempo detect, you select your drop-down menu and hit fit to tempo.
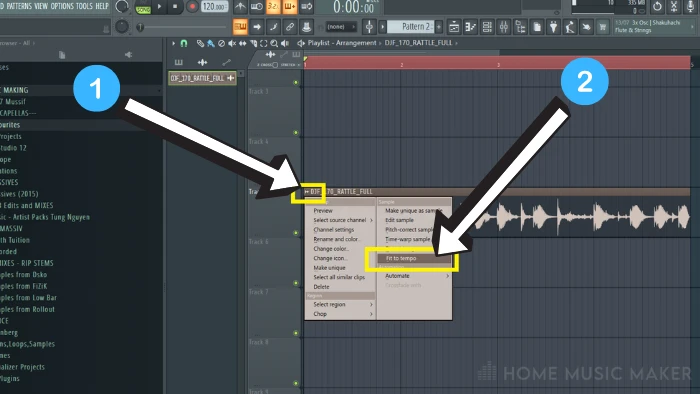
This will bring up the same menu where you can choose the range.
Method 2 – Stretch Audio Manually
My preferred method is to enable stretch mode (Shift + M) and left-click and drag the sample to stretch it and align it with the playlist grid.
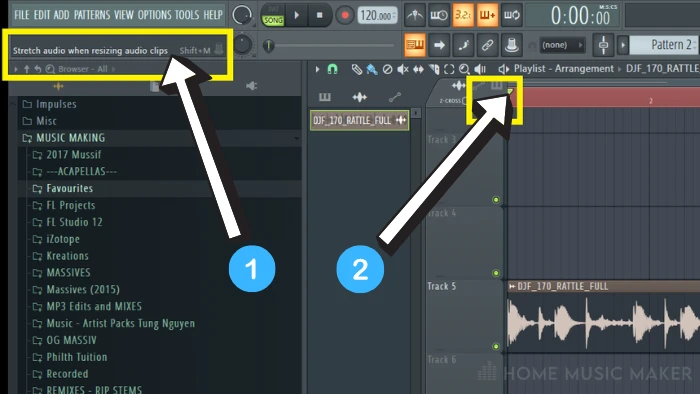
If you’re familiar with keyboard shortcuts, you may find that this speeds up your workflow.
Note: For this method, it is best to double-click your sample and change the mode to stretch to preserve its pitch.
How Do I Add A Metronome To FL Studio?
Look for the highlighted icon as shown below and left-click to enable the metronome.
Keyboard Shortcut: CTRL + M (Windows) Command + M (Mac)
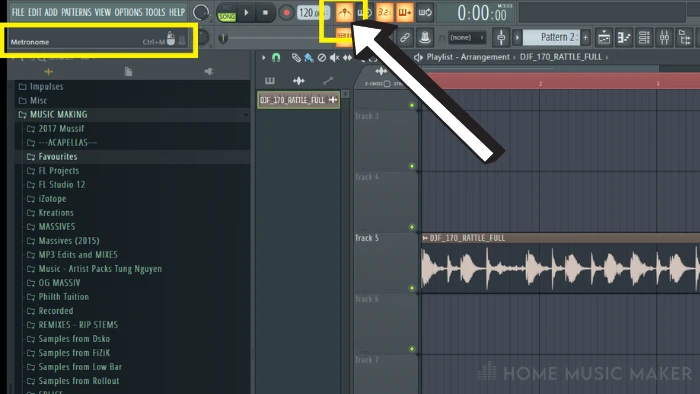
When play is pressed, the metronome will count in time with your project displayed BPM.
This is very helpful if you wish to record instruments into FL Studio or input MIDI data with a keyboard and want to keep it in time.
Note: If you are going to record, be sure to record the instrument or MIDI into its own channel, so the recording track doesn’t capture the metronome sound as well.
Is BPM The Same As Tempo?
Well, yes, and no.
They are often both referred to with the same meaning; however technically, there are differences:
- Tempo – The speed, pace, or even feeling of music or sound. You can have an “uplifting” or “relaxed” tempo which will enforce the overall delivery of the music. This use of the term is usually related to live performances with bands, orchestras, or choirs.
- BPM – Is a specific number of beats per minute. Much more applicable to those of us in the music production or DJ world, where things often need to be syncopated to flow correctly.
Both are basically the same thing; it just depends on how technical you want to be!
Related Questions:
Which Genre Has What BPM?
This can be tricky because, along with BPM, the style or use of specific elements can often dictate what genre a song would fall into. Of course, this is speculative as everybody has different opinions.
Here is a general guide:
– House 120 – 135BPM
– Drum and Bass 165 – 180 BPM
– Dubstep 130 – 150 BPM
– Techno 135 – 145 BPM
– Hip Hop 160 – 175 BPM
– Glitch Hop 95 – 115 BPM
Note: the above BPM numbers can also be half their value, depending on the song/project.
Why Is Detect Tempo Giving Me The Wrong BPM?
Often this can be because a sample doesn’t have a lot of transients to analyze. Try selecting a different range of BPMs, or one of the other detection methods listed above.
Do You Always Need To Find The BPM Of A Sample?
Not at all!
Sometimes not adjusting the tempo of a sample can be advantageous. This is especially cool when sampling loops for hip-hop, as the swing and “live” feel of samples could be the magic of it! There might also be times when you only choose to use a small portion of a larger sample which wouldn’t require finding out its overall BPM.
Use your best judgment here for more interesting results!
Why Is It Helpful To Find Out The BPM Of A Sample?
This depends on what you’re going for. If you are using drum loops or samples with precise on-beat hits, then knowing the BPM can help you add them to your track efficiently to keep things in time.
As you can halve or double a sample’s BPM to apply it to your track, this can open your creativity to explore different styles of samples that are of similar BPM.
Why Does The Tempo Detect Have Decimal Places Instead Of A Whole Number?
At the end of the day, you’re using a computer to make a calculation. Sometimes it almost overcalculates to give these readings. The important thing is that It can help you get a general idea of what the tempo could be, and you can make your changes accordingly.
Do you still want more? Click here for a deep dive on how to change the tempo in FL Studio.

 Want to connect with other music producers for help and guidance?
Want to connect with other music producers for help and guidance?