The first thing for you to fix latency in REAPER is that you have the correct audio driver installed for your system. If you are still having latency issues, the next thing for you to do is manually offset the latency in REAPER’s preferences under ‘Recording.’
Latency In REAPER
There is nothing more frustrating than trying to record a track only to realize that it is off time because of a latency problem.
Digital audio latency is a delay in recording or monitoring digital audio. Latency will cause you timing issues and make it almost impossible to produce music.
Although latency can hinder your music production, there are things that you can do to fix this common problem.
In this in-depth article, I will show you how to fix latency issues in REAPER.
What You Will Need
Everything you need to fix latency in REAPER is entirely free other than REAPER itself.
Here is what you need:
- REAPER software
- ASIO Audio Driver (Windows users)
- Access to Apple App Store (MAC users)
Audio Drivers
An audio driver is a specific type of computer file that you have installed onto your system that allows your computer to communicate with different audio devices.
Many audio devices connect to your computer that will need the proper audio driver installed to work.
These devices include but are not limited to:
- Audio interfaces
- MIDI keyboards
- USB synthesizers
- USB microphones
In the case of fixing a digital audio latency issue, we will be focusing on installing the proper audio driver for your computer itself.
Different operating systems will need a different audio driver.
If you are using a Windows computer, the audio driver you will want to use is ASIO. The best part about ASIO is that it is available to you at no cost!
To install ASIO, follow this link and download ASIO.
After this:
- Go to your downloads
- Open up ASIO
- Follow the on-screen instructions to run the program
After having ASIO properly installed, you should notice significant improvements in your latency problems.
Although I have a MAC computer now, the previous computers I used for music production were both PCs. I ran Windows, and installing ASIO always fixed any latency issues that I was having.
If you have a MAC-based computer made by Apple, the audio driver you will use is the core audio driver already installed on your system.
The only thing you need to do to make sure your audio driver is current and functioning properly. To do this, update your computer when new updates become available.
Here is a tutorial from Apple on installing the latest MAC operating system update.
Installing the correct audio driver for your device should fix your latency issues or at least significantly improve them.
Manually Offsetting Digital Audio Latency
Suppose you have tried installing the proper audio driver for your device and have issues with latency in REAPER. In that case, the next thing to try is manually offsetting the latency.
To do this, go to Options and scroll to Preferences in REAPER, and select Recording.
After pulling up this menu, you will see input manual offset and output manual offset settings in the bottom right corner.
These are the settings you will use to offset latency in REAPER manually.
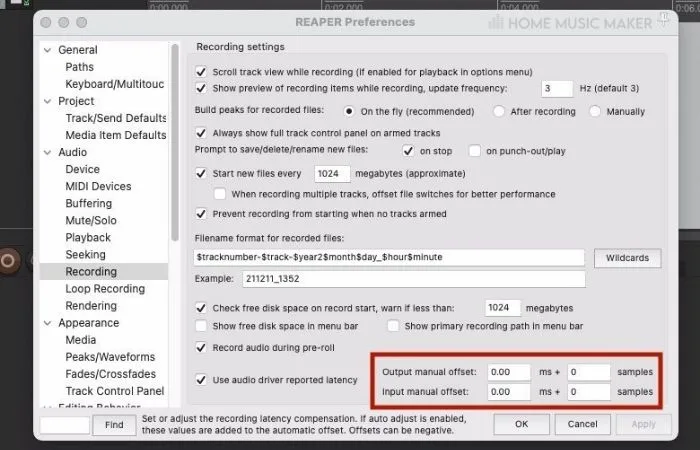
If you are experiencing recording latency, you can offset it by entering a value into the box that says input manual offset. As you can see, we measure this value in milliseconds (ms). [3.Value]
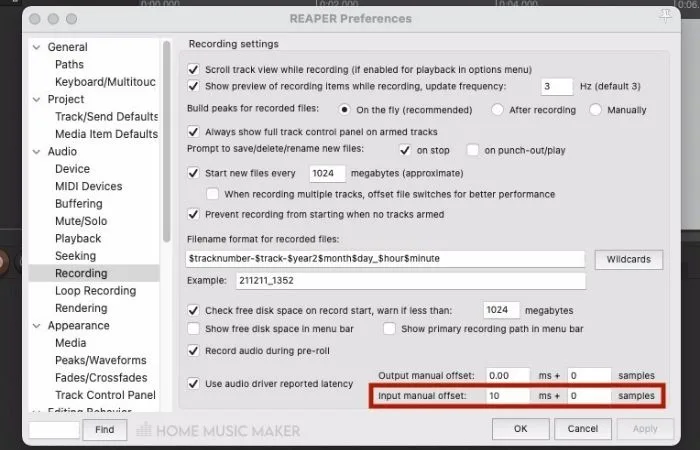
As you change this value, your computer will record audio earlier or later, depending on how you set it. This will often take multiple adjustments for you to calibrate it correctly.
If you have an issue with the audio you are monitoring coming in late; you will need to adjust the output manual offset setting the same way.
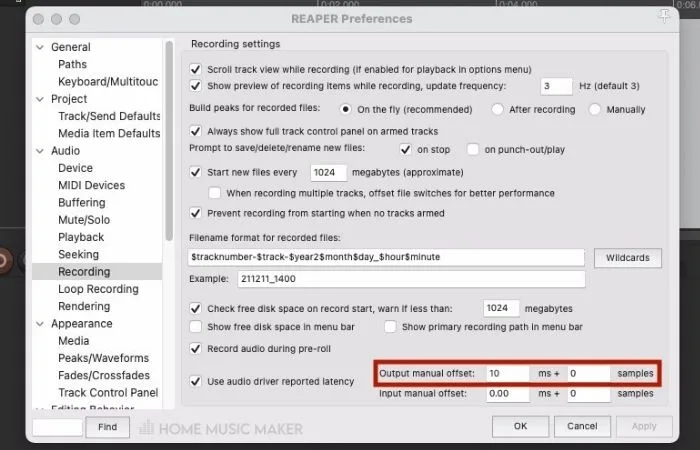
As you adjust the output manual offset, you will notice your computer playing audio in your DAW (Digital Audio Workstation) earlier or later, depending on how you set it.
Using this method will probably require you to adjust the offset amount a few times to get it right, but it is pretty easy once you know what you are doing.
What Causes Digital Audio Latency?
Several things can contribute to latency when it comes to digital audio.
Converters
The first thing that can cause latency issues is your audio interface’s A/D (Analog to Digital) and D/A (Digital to Analog) converters.
The A/D converters change analog signals such as a microphone recording into digital information that your computer can read.
The D/A converters change digital information, such as a track in your DAW, into an analog signal that you can hear through headphones or speakers.
Digital Audio Signal Chain Buffers
A buffer is an area of memory storage that computers use to hold data that they are transferring from one place to another for a temporary amount of time. There are four total buffers in a digital audio signal chain.
The four buffers are:
- Transport input buffer
- Audio driver input buffer
- Audio driver output buffer
- Transport output buffer
Every buffer in a digital audio chain contributes to the total latency you experience.
Buffer Settings
Another thing that can contribute to digital audio latency is your buffer settings.
Most DAWs have buffers to process audio data, whether incoming or outgoing.
The lower the buffer setting you have set, the less latency you will experience. Keep in mind, though; this will require more processing power from your computer.
Why Is Fixing Latency Important?
Dealing with latency issues is important because it will be almost impossible for you to record parts on time if you do not.
This is because as you play them in real-time, there will be an apparent delay in how they are actually recorded and how you hear them in your headphones or speakers.
This delay will throw you off while recording and cause you loads of frustration!
Because sorting out latency issues is a relatively easy task, it is well worth your time and attention.
Related Questions
When will I need to install an audio driver?
Audio drivers enable your audio devices, such as audio interfaces, MIDI keyboards, etc., to communicate with your computer. Many different audio devices will require an audio driver to work.
Anytime you buy a new audio device, read the manual for whether your device will need an audio driver installed to work.
If your device does need an audio driver, the manufacturer should provide this to you.
How do you update audio driver on a MAC?
Because MAC computers use the core audio driver already installed on the system, the only thing that you need to do to update your audio driver. This will ensure that your system updates when updates become available.
To do this, follow this tutorial from Apple on updating your MAC operating system.
Where can I find the correct audio drivers for my devices?
Suppose you have an audio device that requires an audio driver to function. In that case, the best way to find the driver you need will be to refer to the device’s user manual.
The user manual will have information on what audio driver you will need and where to download it.
Do microphones need drivers to work properly with computers?
The answer to this question depends on what type of connection your microphone needs to make to your computer.
Suppose you are connecting a mic to your computer using an audio jack. In that case, you will not need a driver because computers are already configured to receive audio signals in this way.
However, if your mic is a USB-type device, you will need an audio driver for it to work. This driver may download automatically after connecting the mic to your computer. If not, you will have to find the correct download for it.
Why is low audio latency important?
If you are experiencing issues with audio latency, this will make it very hard to record and produce music since there will be a delay in what you are playing and what you hear in your headphones or speakers.
However, if you have low audio latency, everything you play will sync up nicely with what you hear through your headphones or speakers.
This will make for a much smoother and more enjoyable music production process.
Which buffer size should I use in my DAW?
The buffer size that you should use in your DAW depends on how powerful your computer is and whether or not you are having any issues with digital audio latency.
The lower your buffer settings, the less latency you will be dealing with. However, running a low buffer size will require more resources from your computer.
If you’d like to learn more, check out this article on fixing REAPER playback issues.

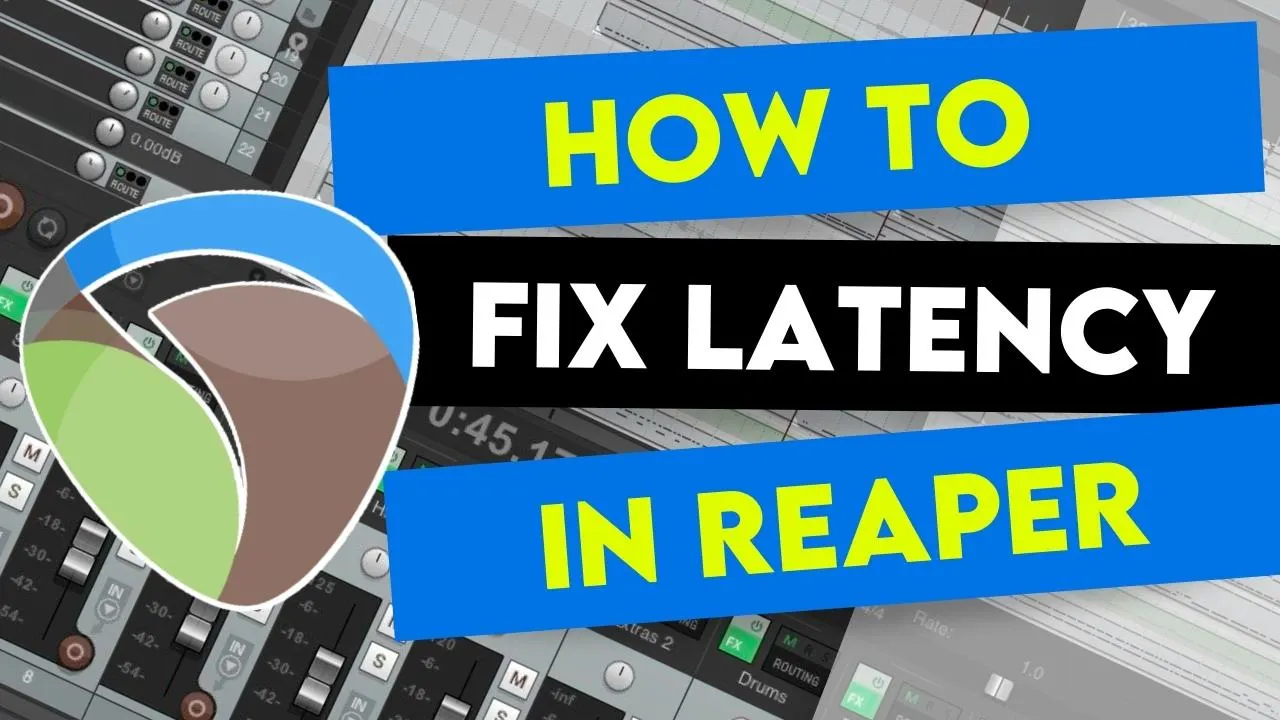
 Want to connect with other music producers for help and guidance?
Want to connect with other music producers for help and guidance?