KEY TAKEAWAYS:
Many things could be causing choppy audio in Audacity. The most common causes include the buffer size needing to be higher. Or your computer has too high of a load on the processor.
Introduction
Have you ever tried to edit audio in Audacity, only to be frustrated by choppy or skipping audio? It can be frustrating to have your audio not play smoothly.
But fear not – there are several steps you can take to fix this issue and get your audio sounding great again.
This article will outline six simple steps to help you fix choppy audio in Audacity.
Why Is The Audio Choppy And Skipping in Audacity?
If you’re experiencing choppy audio in Audacity, don’t worry. You can take several steps to fix this issue and get your audio to sound great again.

But first, it’s essential to understand why your audio may be choppy or skipping in Audacity.
One possibility is that your computer needs to be more powerful to handle the audio you are trying to edit.
The most common reason is improper audio settings. More specifically, the buffer size setting. If it is set too low, it can cause the audio to sound choppy during playback.
Audacity can also be resource-intensive. If you have an older or slower computer, it may struggle to keep up with the audio processing.
Another potential cause could be that your audio file is corrupted. Or has it been saved in a format that Audacity is incompatible with?
Finally, you may have too many effects or edits to your audio, resulting in a choppy sound.
No matter the cause of your choppy audio, there are several steps you can take to fix the issue and get your audio sounding great again.
In the following section, we will outline six simple steps to help you fix choppy audio in Audacity.
READ NEXT:
How To Fix Choppy Audio In Audacity Step By Step
Step 1: Check that your computer meets the system requirements for Audacity.
Before you start troubleshooting your choppy audio, it’s essential to ensure that your computer meets the system requirements for Audacity.
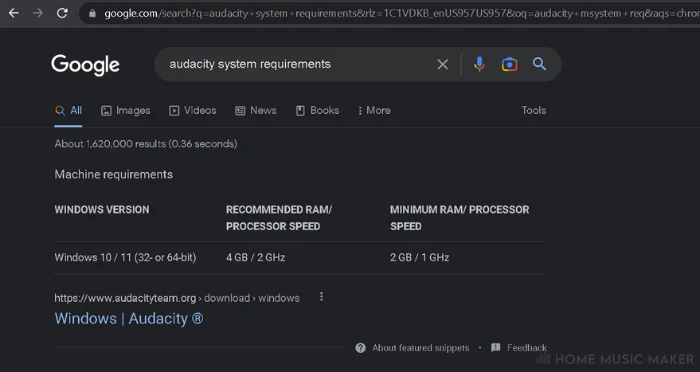
Audacity requires a powerful computer to run smoothly. So if your computer meets the minimum requirements, you may experience choppy audio or other performance issues.
To check the system requirements for Audacity, visit the Audacity website. Then click on the “System Requirements” link.
This will show you the minimum and recommended hardware and software requirements for running Audacity.
If your computer doesn’t meet the minimum requirements, you may need to upgrade
Step 2: Check The Settings
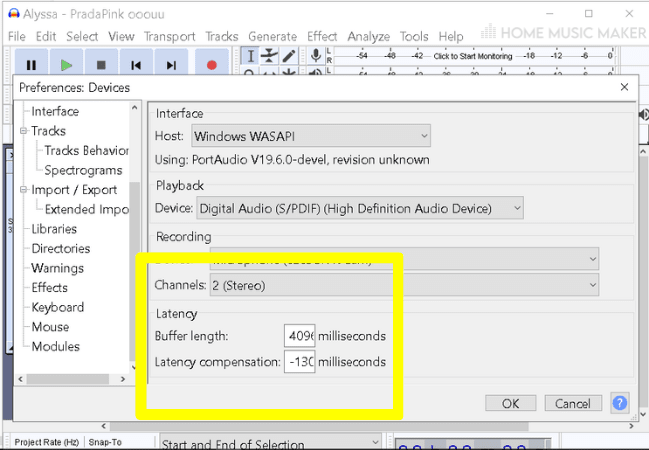
Open up the settings and look for a “buffer length” parameter. Try raising it and see if it helps.
Step 3: Save your audio file in a compatible format.
It’s possible that your audio file is corrupt or has some other issue causing the choppy audio. In this case, try obtaining a new audio file copy and see if that resolves the problem.
Step 4: Optimize your computer’s performance.
If the choppy audio persists, your computer may not have enough processing power to handle the audio file.
In this case, try closing any other programs or processes running in the background. These can drain your computer’s resources.
Additionally, you can use a more powerful computer. Or optimize your current system for audio production by disabling unnecessary startup programs.
Also, increasing the amount of RAM allocated to Audacity can help.
Step 5: Use fewer effects and edits.
It’s also worth noting that applying too many effects or edits to your audio can cause it to become choppy or skip.
If you have applied many effects to your audio file, try removing some of them to see if it improves the audio quality.
Step 6: Use a higher-quality audio file.
If your audio file is of low quality, it can cause choppy or skipping audio in Audacity.
To fix this issue, try using a higher-quality audio file. Higher-quality audio files will generally have more data, which can help reduce choppy audio in Audacity.
Step 7: Try a different computer.
Suppose you have tried all the above steps and are still experiencing choppy audio in Audacity. In that case, it may be worth trying a different computer.
If your current computer is not powerful enough to handle Audacity, using a more powerful computer may help resolve the choppy audio issue.
Pro Tip
If you are experiencing choppy audio in Audacity frequently, it may be worth investing in a more powerful computer or upgrading your existing computer. This can help improve the performance of Audacity and reduce choppy audio.
READ NEXT:
Are you in need of converting a video file into an audio file? Then check out our article on using Audacity to convert MP4 files to MP3 files.
Related Questions
What Is Hard Clipping In Audacity?
Hard clipping in Audacity is a technique that can be used to create audio distortion. It’s like a volume knob that’s turned up too high and cuts off the tops of the sound waves, creating a “clipped” sound.
It’s a powerful tool that can be used to add some character and edge to a recording or production.
Just be careful to do it sparingly, or you’ll end up with a distorted mess instead of a polished sound. But when used correctly, it can add a nice touch of attitude to your audio.
What Is The Repair Effect In Audacity?
A repair effect is a tool that can help you fix tiny sections of damaged audio, up to 128 samples long.
What Is Frequency Smoothing In Audacity?
Frequency smoothing is a Noise Reduction parameter that can make artifacts that remain in the audio after it is de-noised less noticeable.
Is Clipping The Same As Distortion?
Yes, and no.
It would be more accurate to say that clipping is one of many types of distortion.
Can You Clean Up Audio In Audacity?
Yes, Audacity is a full-featured audio editor with audio cleaning and restoration tools.
Final Words
By following these six simple steps, you should be able to fix choppy audio in Audacity and get your audio to sound great again.
If you are still experiencing choppy audio after trying these steps, it may be worth reaching out to the Audacity support team for further assistance.
Don’t let choppy audio hold you back from creating great audio projects. You can fix this issue and get back to creating fantastic audio with some troubleshooting.
We hope these tips have helped you fix choppy audio in Audacity. Happy editing!
READ NEXT:
Now that you have Audacity running, you may wonder what to do with it. Check out our article on whether Audacity can be used for music production for more information.

 Want to connect with other music producers for help and guidance?
Want to connect with other music producers for help and guidance?