There are various ways in which you can chop a sample in FL Studio. Using native plugins such as Edison or Slicex is a great way to go. They are both designed to manipulate samples differently and make chopping samples very simple.
Chopping Samples In FL Studio
The ability to chop samples is essential in modern music production, as it is commonplace in many current musical genres. It can take some time and practice to learn how best to chop up samples, but luckily Fruity Loops Studio makes it simple enough to get started.
In this FL Studio tutorial, we will look at how you can quickly chop up a sample using no plugins. Then we will move on to look at how you can use both Edison and Slicex to get the best control and playability out of your chops.
Part 1 – No Plugins To Chop Up Samples
Firstly we will look at how you can chop a sample in FL Studio without using plugins, simply by using the slice tool in the playlist view.
Make sure you have loaded up the desired sample in the playlist view to use this method.
Once this is done, you can select the slice tool from the toolbar or use the Alt+C shortcut on your keyboard.
With the slice tool selected, you can start chopping up the sample however you like by simply clicking and dragging through it. You can then move, delete, and adjust the individual slices to your liking.
Part 2 – Using Edison And Slicex
Opening Edison
Firstly, you will want to open up an instance of Edison. You can either right-click on a sample and then select ‘open in audio editor’ or open on a mixer track. Both of these options will ultimately lead to the same result.
Dragging A Sample Into Edison
Now that you have Edison open, you can drag in the sample you want to chop. If you choose to use the ‘open in audio editor’ route, you will not need to worry about this part as the sample will already be loaded in Edison.

You will know you have done this part correctly when the sample’s waveform is visible within Edison.
Chopping Audio In Edison
Once you have the sample loaded up into Edison, you can get chopping up the sample.
Click on the box cutter icon in the top toolbar to do this. Once clicked, you will notice that the sample automatically gets sliced up based on transients.
Suppose the sample has not automatically been sliced to your liking. In that case, you can simply right-click on the box cutter icon and change to a different slicing mode (1).
The dull slicing mode is usually the most effective for larger, less frequent chops.
If you want to chop the sample in a uniform pattern, you can try the ‘grid-slicing’ options.
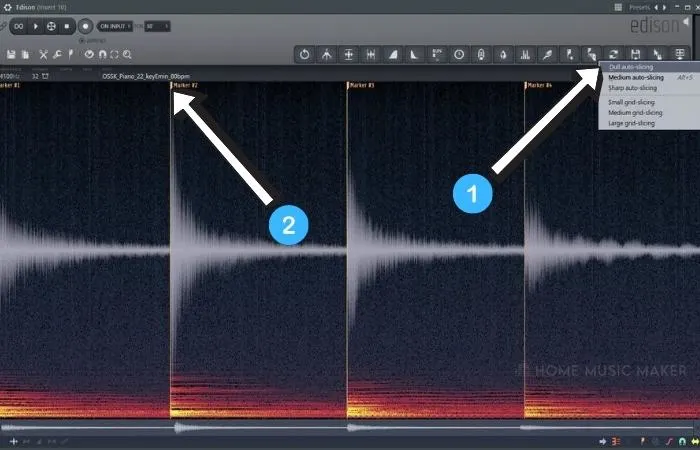
Instead of automatically guessing where you want slices, this mode will chop using measures.
Simply click and drag on the marker (2) within the sample window to move individual slice points.
Exporting From Edison
Now that you have made the desired chops to your sample within Edison, you can export it back out into the project.
To do this, simply click and drag on the file/cursor icon on the far left of the top toolbar, as shown in the image above.
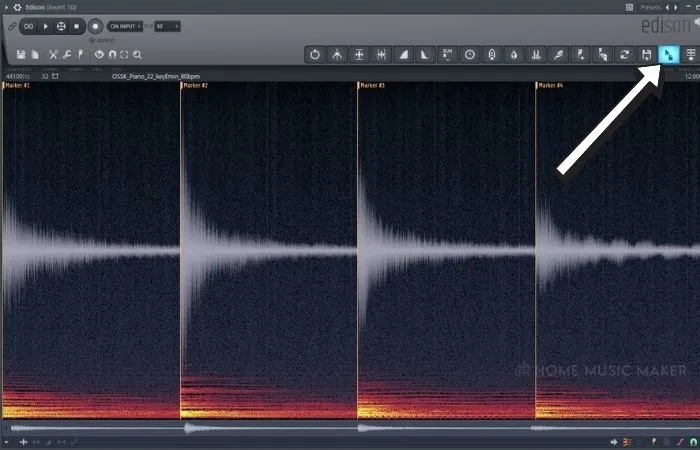
Using Edison Samples In Slicex
Finally, we will move on to an optional step that will allow you to have the most control over your chops if that is what you are looking for.
Once you have sliced the sample into desired sections in Edison, you can click and drag the audio file into Slicex. This will allow you to have lots of control over the chops and turn them into an instrument of sorts.
Related Questions
Why Do You Need to Know how To chop Samples?
Knowing how to chop samples is an important skill to know if you are a music producer. It is one of the most common skills used in modern production.
Luckily this skill is easy to pick up after some practice and is something that you will get better at the more you do it. Before long, you will know how to slice samples quickly and effectively within your DAW.
Is It Easier to Chop Samples in Other DAWs?
All DAWs (Digital Audio Workstation) feature similar sample chopping capabilities. Most of them feature a free native plugin that works well as a sample manipulator.
For example, Ableton features both Sampler and Simpler, which are great for slicing and manipulating samples, and are both free native plugins.
What Is the Difference Between Edison and Slicex?
Edison has a different feature set from that of Slicex. It allows you to tweak a sample in various ways and add other effects such as blur.
On the other hand, SliceX is a more traditional drum sampler-type plugin. It is designed primarily to allow users to load samples and play them live, such as individual drum hits.
Do You Have to Use Edison to Chop Samples in FL Studio?
As discussed in the article above, there are different ways to chop samples in FL Studio. Depending on what you are trying to achieve, other methods might be preferable over Edison.
For example, if you are looking to quickly chop up a sample, then simply using the FL slicer tool might be the way to go.
Is the Sampler from Ableton Better than Edison for FL Studio?
The sampler plugin is a very powerful sample-based VST and is one of the leading plugins in this category. Compared to Edison, it does have some features that Edison doesn’t. However, the same can be said the other way around as well.
All in all, both are great native sample-based plugins, and both will be able to get you the result you are looking for if you know how to use them.
Do You Need to Chop a Sample?
Sometimes, you might find that a sample sounds fine by itself with no chopping, and that is completely fine. Chopping is a good way of putting a new spin on a sample and taking it in a new direction than it initially intended to go in.
Are Edison and Slicex Free to Use?
Both of these plugins are native FL Studio plugins, so you will be able to use them at no additional cost if you have purchased FL Studio at any point.
Final Words
You now know how to chop up samples using different methods within FL Studio.
From simply using the slice tool to using native plugins, you can have much more fine control over your chops.
Both of these methods can be great in different circumstances, and hopefully, you will find them helpful in your productions!
Looking to learn how to crossfade in FL Studio? Check out our simple guide here.

 Want to connect with other music producers for help and guidance?
Want to connect with other music producers for help and guidance?