Not sure why is Studio One not recording any audio? The problem often lies in the wrong input routing. Properly configuring your inputs should resolve the issue, most of the time. In rare cases, your audio driver might be malfunctioning, so make sure to reinstall it with an updated one.
Why Is Studio One Not Recording?
You might be wondering why your Studio One is not recording anything, even though you’ve seemingly set everything up correctly.
Luckily, this frustrating situation is usually resolved in a couple of easy steps.
I’ll go through all the possible reasons you could encounter such a problem and go through solutions to fix them.
How To Solve The Issue?
Input Routing
Suppose you’re having trouble getting your Presonus Studio One to record anything. In that case, the first thing I’d check is the input routing.
For one reason or another, your audio driver settings might have become corrupted, so you’ll have to manually reroute your inputs.
This is quickly done in Studio One by heading over to Studio One> Options>Song Setup>Audio I/O Setup.
Here you will find all of your inputs and outputs present on your Audio Interface.
An active input will be marked by a glowing blue square.
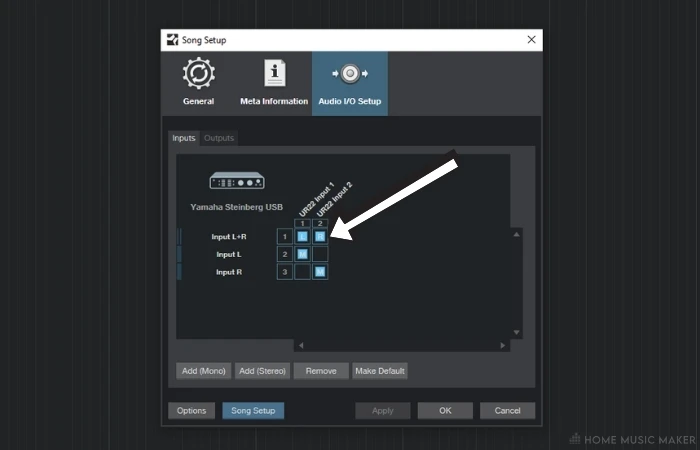
If there are any blank squares in one or all of the input channels, make sure to click on them to activate them. Once you do that, your signal should be audible and Studio One ready to record if there aren’t any other problems involved.
The trick here is to match the correct input on your audio interface to its virtual representation displayed in Studio One.
For example, even If you have a mono channel, you can still assign it to two inputs (1 and 2). You may choose whichever input you prefer, but it’s essential to keep that in mind when selecting your record input on the actual track.
Record Input
When recording, one of my biggest time-wasters is failing to correctly configure my record input on the track I’m about to record onto.
Even after encountering the problem dozens of times, I still manage to overlook it somehow.
This solution closely ties to a previous one.
It’s important to always check if your input on the audio interface matches the one in Studio One. Except for this time, you focus on a particular audio track you’ve created and set for your recording.
In a typical situation, you’ll have perhaps two inputs on the sound card. They’ll be represented in Studio One as Input L and Input R.
If you’re not getting any reading on an audio recording, chances are that you’ve mismatched the record input.
In other words, you’ve told Studio One to watch out for an incoming signal that is being sent to a completely different channel.
If your mic or guitar is plugged in the Right Channel, ensure that the track you’ve added starts “listening” to the right channel. Once you add a new track, input routing will be displayed quite clearly in the lower part of the track.
All it takes is to click the dropdown tab and choose the correct input.
The same principle applies if you have an audio interface with multiple inputs. Just make sure that the channel number on the front plate of the interface matches the one in Studio One.
Alternatively, suppose you can’t be bothered to deal with all of this. In that case, you may simply choose a recording template when opening a new project window.
Malfunctioning Driver
If none of the input routing solutions work, I’d suggest playing around with your audio drivers.
I sometimes clear a bug by simply changing the buffer size (1) or switching to another driver and then back to the main one (2).
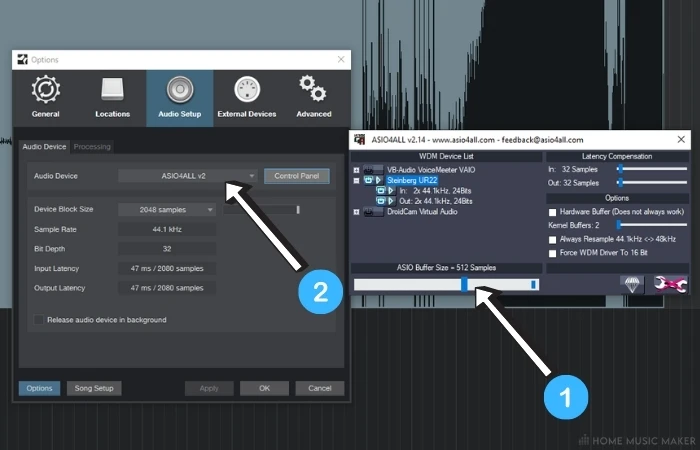
It’s also advisable to do a clean install of updated drivers.
If there has been a problem you were unable to solve manually, reinstalling should reset the audio settings to the default that hopefully works as it should.
Some drivers like ASIO4ALL have their own routing options, regardless of the settings you have in your DAW.
In such cases, you should inspect it in the same fashion as you do in Studio One I/O options.
Make sure that all audio device inputs are activated.
Setting Up Your External Device
This solution mainly applies to recording MIDI.
If you have your MIDI controller plugged in and your virtual instrument opened, you still can’t hear or record anything. In that case, you might have to configure it in the “External Devices” tab.
To access it, go to Studio One>Options>External Devices.
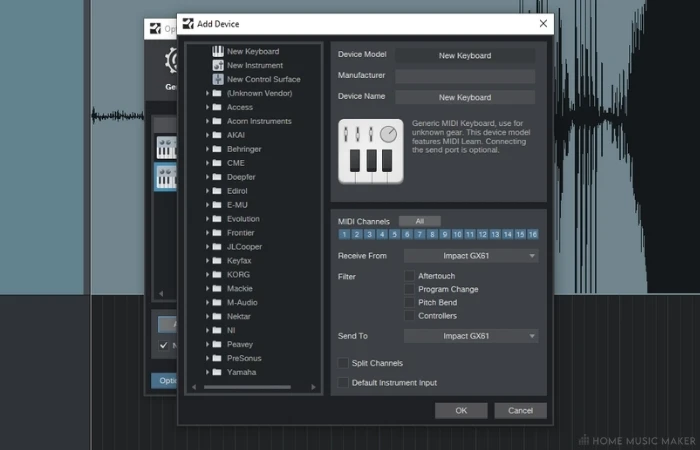
Here you should see all of the devices you have plugged into your studio setup.
If you do not spot your MIDI device there on the list, you’ll need to add it yourself.
Simply click “Add…” which takes you to an Add Device window.
Here you’ll have the option of finding the exact model of keyboard you have (the benefit of this is that everything gets automatically set up).
If you can’t find it, just click on the first option on the list (New Keyboard).
Before clicking OK, ensure that “Receive From” and “Send To” are correctly configured.
Simply mark the MIDI keyboard’s model for both tabs, and once you add a MIDI track, you’ll be able to send MIDI data and record your VST’s.
Other Minor Problems
If none of the solutions above work, it’s wise to start eliminating all the minor problems that could go overlooked at some point during the recording process.
If you’re recording audio, make sure that the cables are not damaged or broken. It may sound banal, but a lot of the time, we tend to immediately focus on complex solutions before checking or the basic stuff.
It’s also worth noting that your condenser mic won’t work unless you engage phantom power on your audio interface.
It may appear as if your microphone is not picking up any signal due to a breakdown or a software issue, when in fact, a single click of a button solves the problem.
Also, check if a specific plugin causes any problems. Always test your signal path with no active plugins on the channel.
Although highly unlikely, sometimes, your preamp section of the audio interface may have stopped working.
Finally, if absolutely none of the mentioned solutions work, I’d advise borrowing another interface from a friend just to get that factor out of the equation.
Related Questions
Why is Studio One not recognizing my MIDI controller?
Although Studio One has default settings for an extensive list of manufacturers, your particular MIDI keyboard might not be on there. In this case, simply add it as a “New Keyboard” and rename it as you wish.
I’ve set everything up correctly, but I still can’t hear anything when recording. What’s the problem?
In this case, I’d highly suggest testing all of your gear at a place where you know everything else, but your equipment is reliable. That way, you can narrow it down to one or two things that seem to be the problem and start solving it from there.
What’s the most reliable audio driver out there?
I’d say dedicated drivers usually have a slight advantage over the rest, as they’re specifically built to work well with the audio interface. Personally, I have nothing but a positive experience with Steinbergs Yamaha Driver that comes with their UR series.
Is it better to load a routing preset or do it manually?
Although routing presets are very convenient, I’d still suggest learning how to rout your I/O yourself. It will be of great help along the way as you’ll be equipped to quickly troubleshoot a lot of minor problems that would otherwise waste a lot of your time.
All of the inputs on my audio interface are working except for one. What could be the problem?
Although it’s tempting to say that it has malfunctioned, it doesn’t necessarily have to be so. I’d check my input options and see if everything’s properly routed first.

 Want to connect with other music producers for help and guidance?
Want to connect with other music producers for help and guidance?