Adding new presets to plugins can be a complicated process, as it varies significantly from plugin to plugin. In most cases, you will want to find the plugins preset folder on your computer, which is where you can add any new presets for the desired VST.
Adding Presets To FL Studio
Having the option of rapidly expanding your arsenal of presets is one of the great features of modern plugins. There is such an immense wealth of them to be found online that there is almost an unlimited supply of fresh sounds.
Knowing how to add presets to different plugins is essential if you want to utilize this great feature.
In this FL Studio tutorial, we will look at how you can add presets to a wide variety of different plugin types within the DAW.
Adding Native Plugin Presets
Adding native VST plugin presets is a fairly straightforward process once you know how it’s done. Thanks to the plugins being closely linked with the DAW software itself.
You will first want to locate your FL Studio install location to do this. In most cases, this can be found in the following directory, This PC>Drive>Program Files>Image-Line>FL Studio>Data>Patches>Plugin Presets.
To do the same on Mac, you will want to navigate to your Applications folder, right-click on FL Studio, and select the ‘show package contents’ option. From there, you can follow this folder path, Contents>Resources>FL>Data>Patches>Plugin Presets.
This should be where your FL Studio install has defaulted to for most cases. However, you will need to find the download location yourself if you have chosen the custom install option.
Once you have located this folder, it is as simple as finding the desired VST plugin from the list and dragging in your new presets. Below is an example of what a plugin folder should look like with correctly installed preset packs in it.
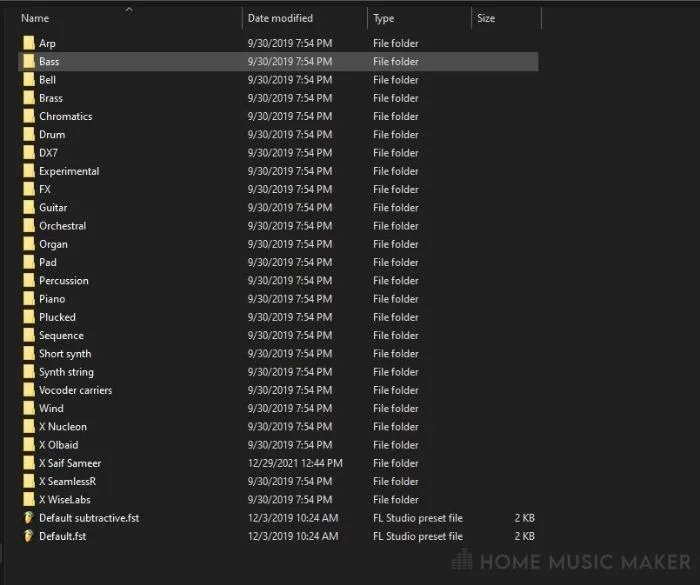
Adding Third-Party Plugin Presets
Adding third-party plugin presets can be a more complicated affair, depending on which plugin you are trying to add the presets too. However, in most cases, you will find that you can follow pretty similar steps if you add presets to native FL Studio plugins.
Unfortunately, I cannot give the exact directory that you will need for adding presets as it is entirely dependent on where you have the plugin installed on your computer. Above is an example of what it looks like if you install Serum preset sample packs.
If you are having issues locating the folder, try using the FL Studio plugin manager under file settings to see where you have your plugins installed if you are already using them in the DAW.
Apart from the folder location, you will want to follow the same steps, dragging the new presets into the presets folder of the desired plugin.
Other Ways Of Adding Presets
In some cases, you may find that a third-party plugin works slightly differently and that you can add presets directly from within the plugin itself. Some examples include the native plugin Flex and the popular plugin Arcade by Input.
In these cases, you do not need to worry about following the steps discussed in the sections above, as you can simply download and use new presets from within the plugin window.
Related Questions
How Do You Save Project Templates in FL Studio?
Saving a project template for FL Studio simply requires you to save a project in the following directory, Drive>Program Files>Image-Line>FL Studio>Data>Templates.
If you are using Mac, you will want to navigate to your Applications folder, right-click on FL Studio, and select the ‘show package contents’ option. From there, the directory will be Contents>Resources>FL>Data>Templates.
Once you have saved your project here, you will be able to access it in FL Studio by navigating to the ‘File‘ drop-down menu in the top left and new from template.
Why Are Third-Party Plugin Presets Located in A Different Place to Native Plugins?
Third-party plugins will be located in different locations for each person. It depends on where you have the plugin installed on your computer. As opposed to native plugins, which are all located in the same file directory, assuming you have not used a custom install for FL Studio.
What Is the Benefit of Having Presets?
There are a lot of benefits of having a wide variety of presets for your favorite plugins at your disposal. They allow you to find the right sound for your project quickly, so you don’t need to spend too long on sound design.
Presets can also be a great way to learn a plugin, as you can see what goes into making some of your favorite sounds and learn how to make them yourself.
Why Should I Use Project Templates?
Utilizing project templates is a great way of saving time in music production when getting started on a new project. For example, you can use a template with a drum bus already set up in the mixer preset and already has a master effect chain applied.
In other words, templates are a great way of saving time on doing the processes that you find yourself doing in all of your projects anyway.
What Is the Difference Between a Generator and Effect In FL Studio?
In FL Studio, a generator refers to any plugin that generates an audio signal, which in most cases are synthesizers. On the other hand, effects are audio processing-based plugins that you put on a generated sound, such as compression or reverb.
Can I Save My Own Presets in A Plugin?
Any good plugin should let you save your own presets to access them down the line quickly. Saving presets will vary from plugin to plugin, but there should be some kind of saving function in the plugin’s main settings.
If you want to access your own saved presets outside the DAW, they are usually located in that specific plugin save location.
Is Installing Presets Similar to Other Popular DAWs?
Most of the popular DAWs will follow a similar process when installing presets, meaning that you will need to add the presets directly to the plugin-saved location. There may be slight variations depending on the specific DAW and plugin combination. Still, it is usually similar to this process.
Final Words
Hopefully, this tutorial has helped you figure out the different ways in which you can install presets for different types of plugins.
Making the most of the massive array of presets out there is a great tool to add to your arsenal as a music producer!
Click here for more top tips, including How To Fix FL Studio Crackling.

 Want to connect with other music producers for help and guidance?
Want to connect with other music producers for help and guidance?