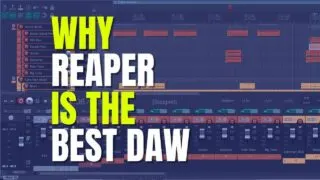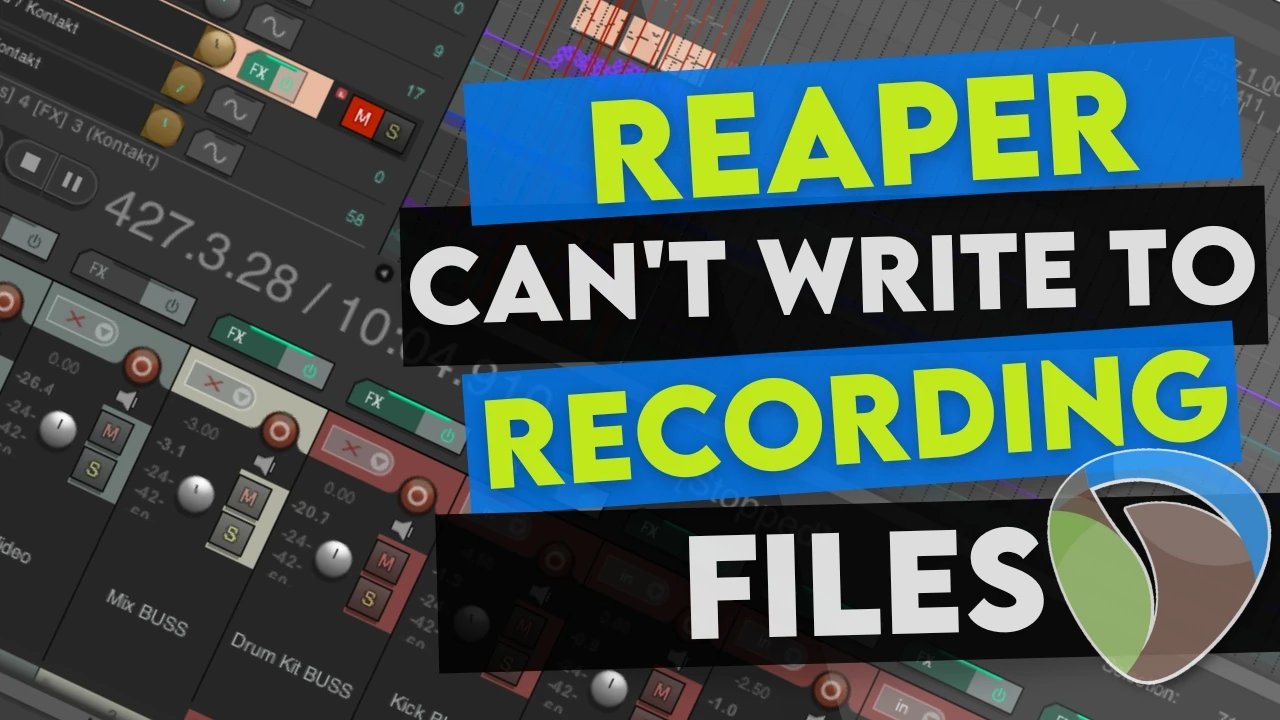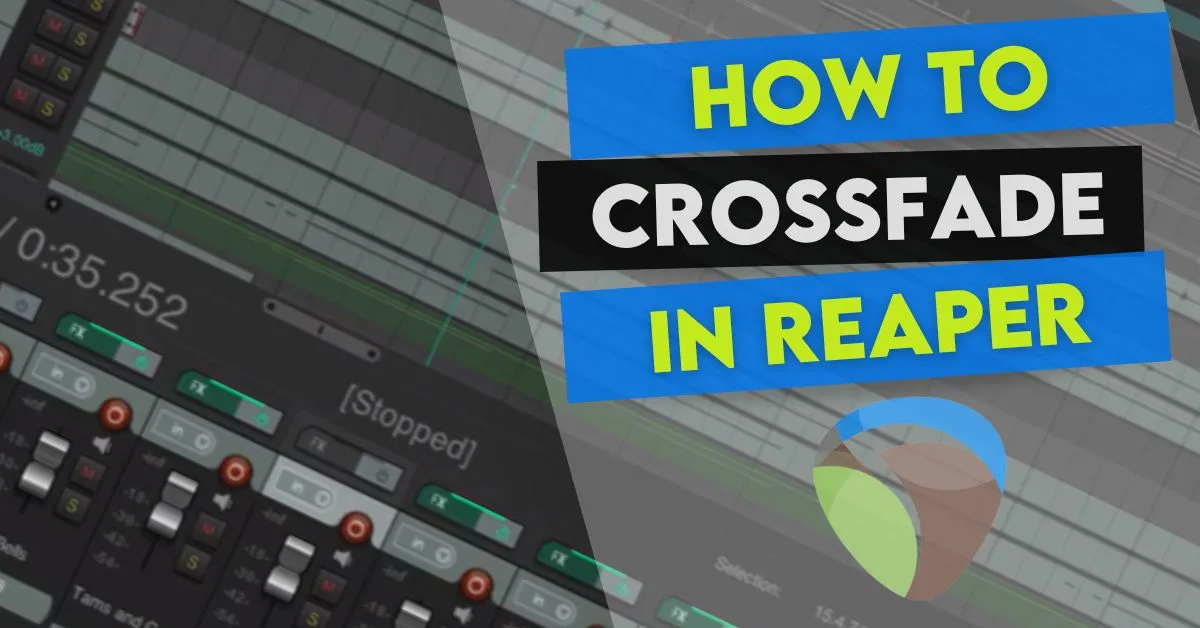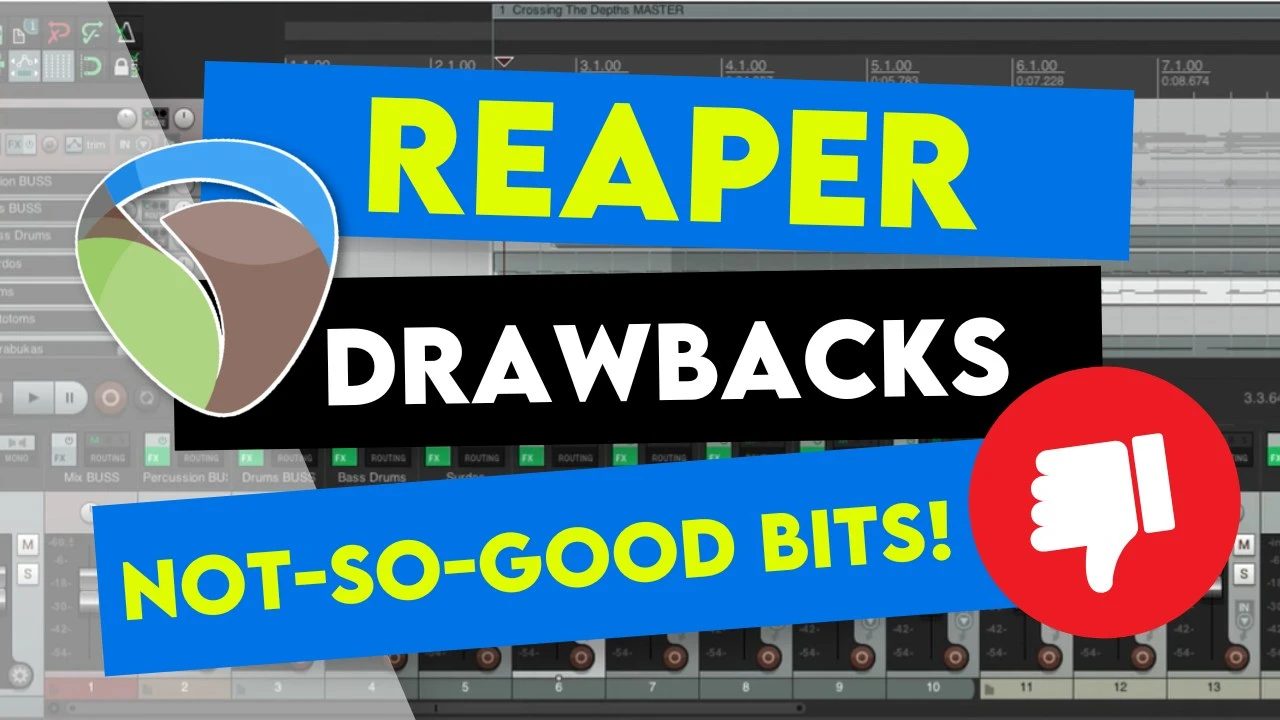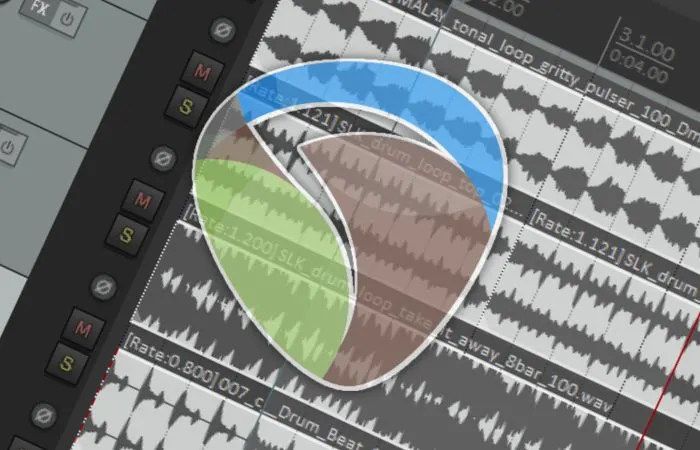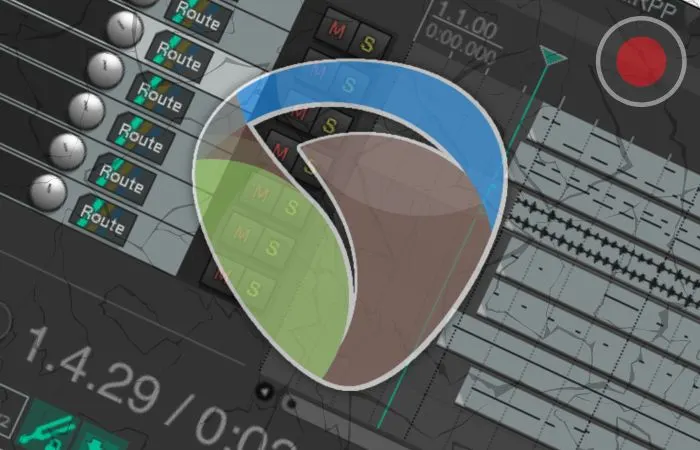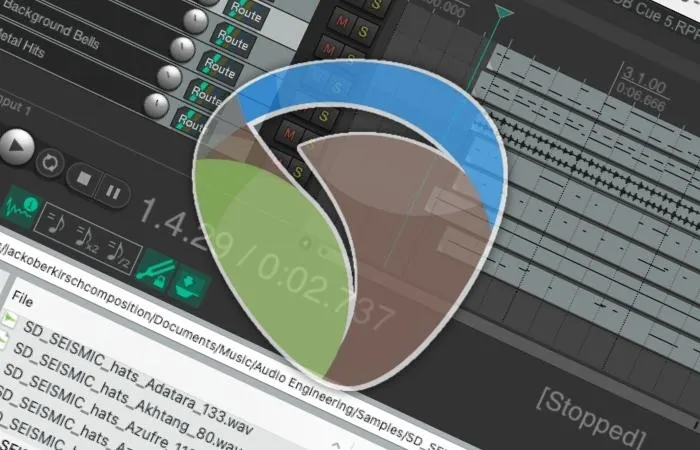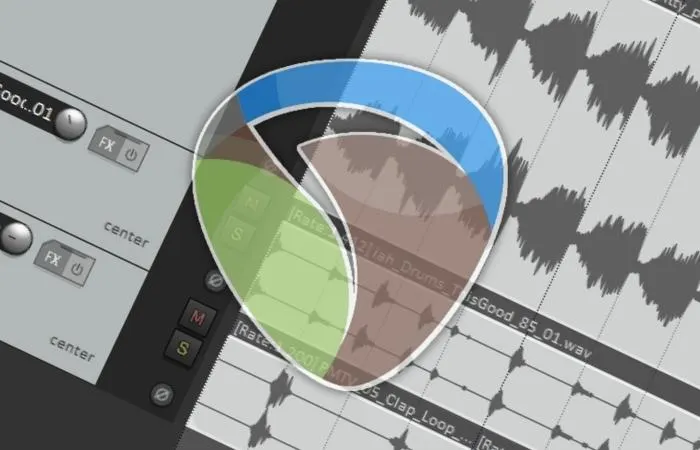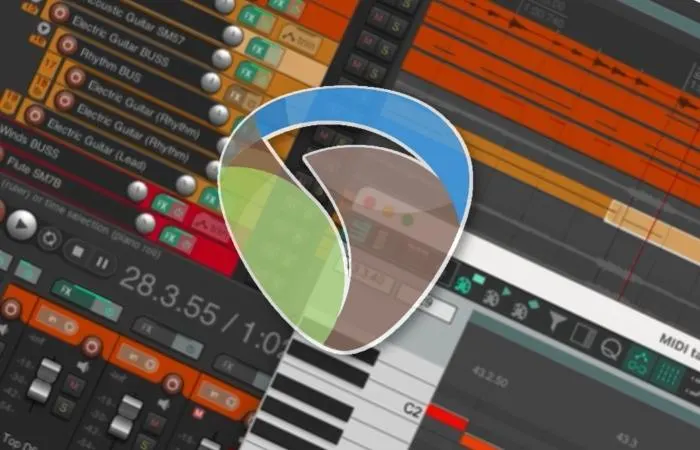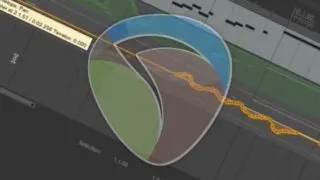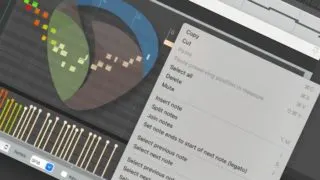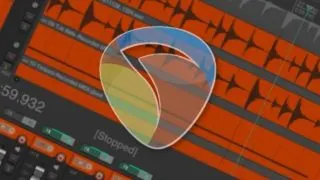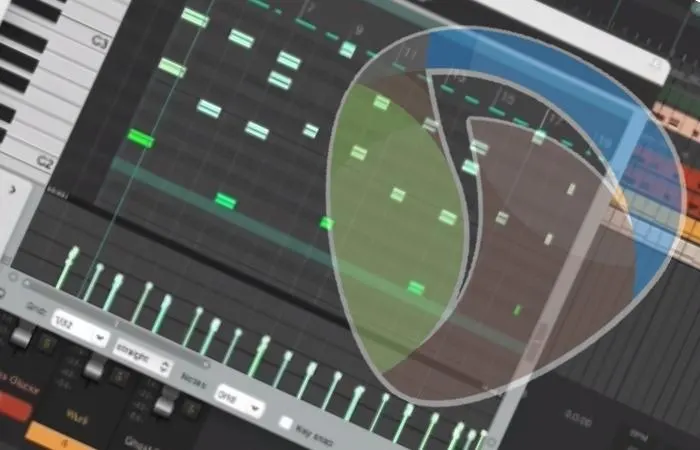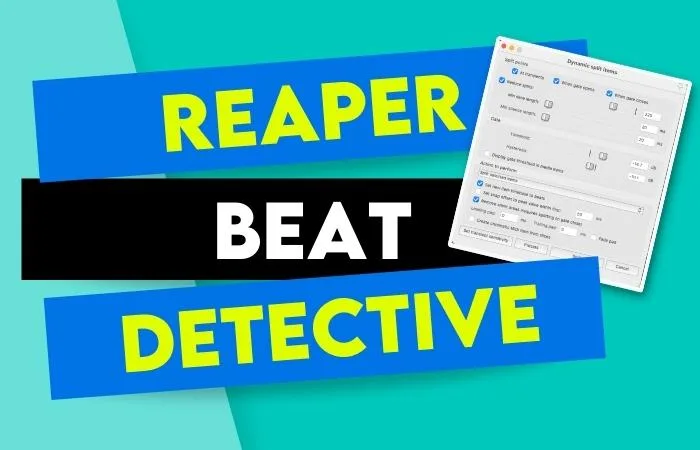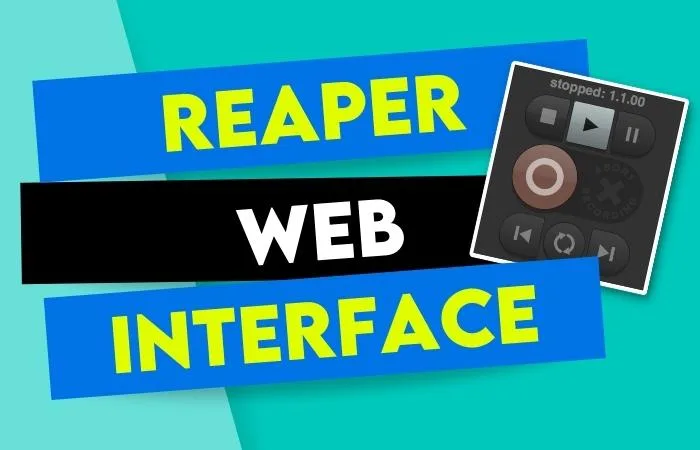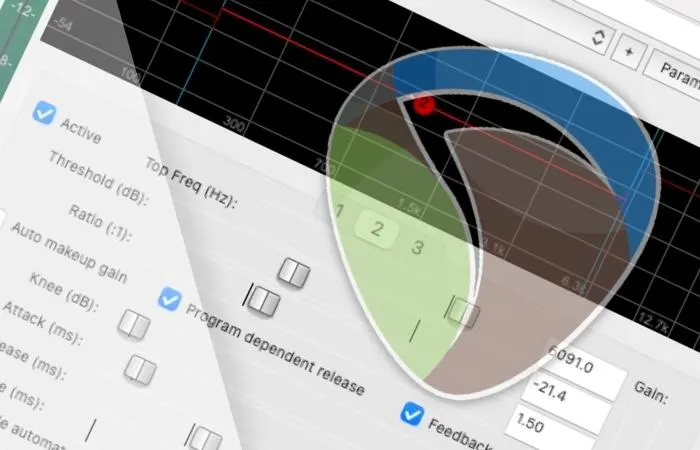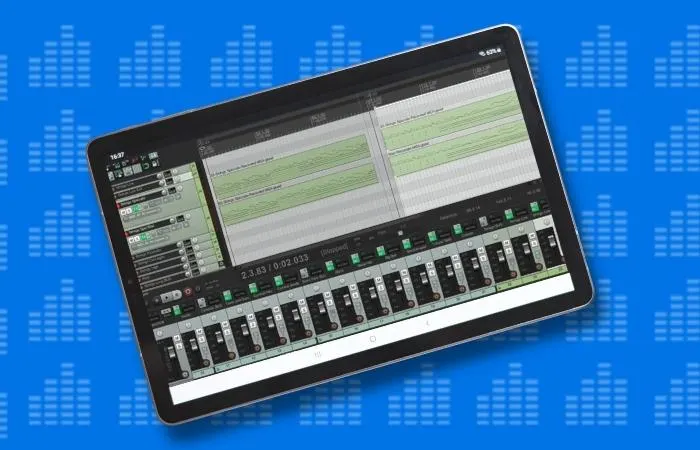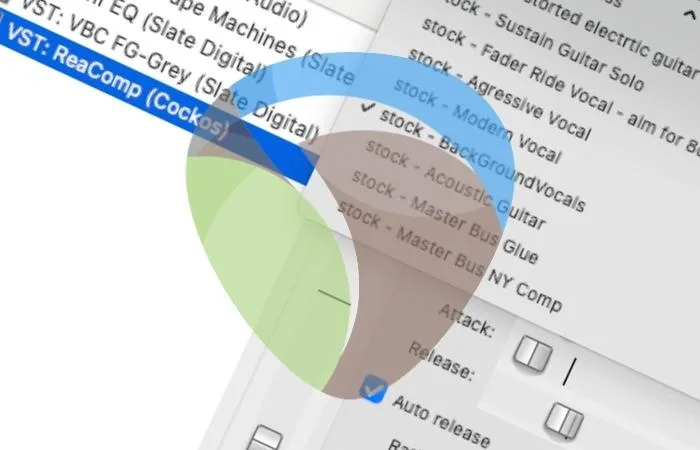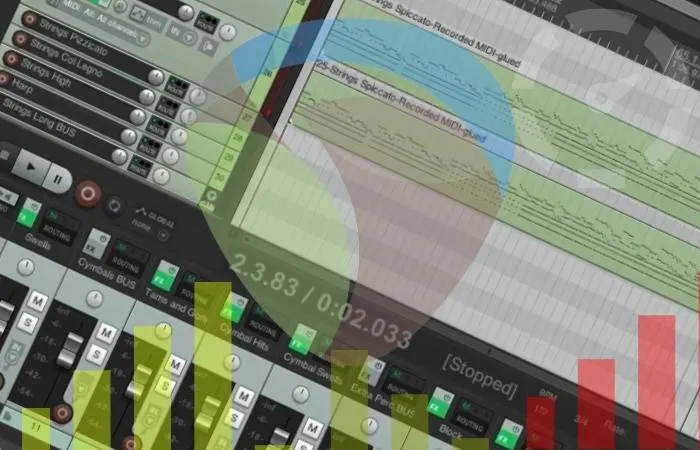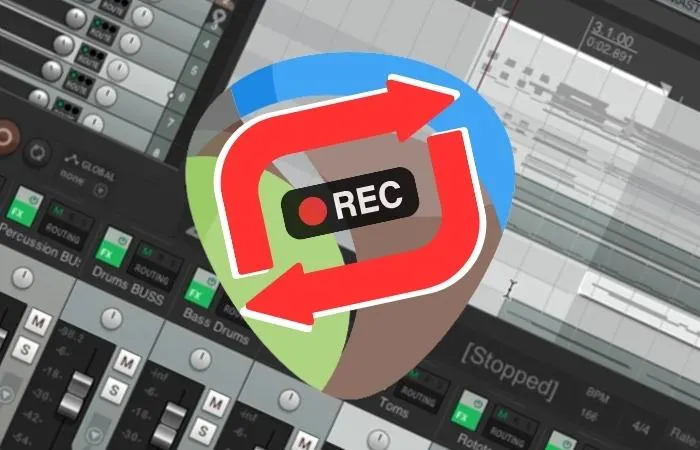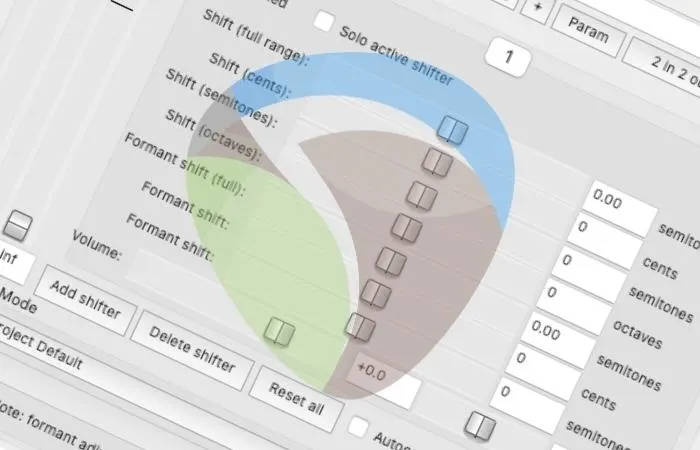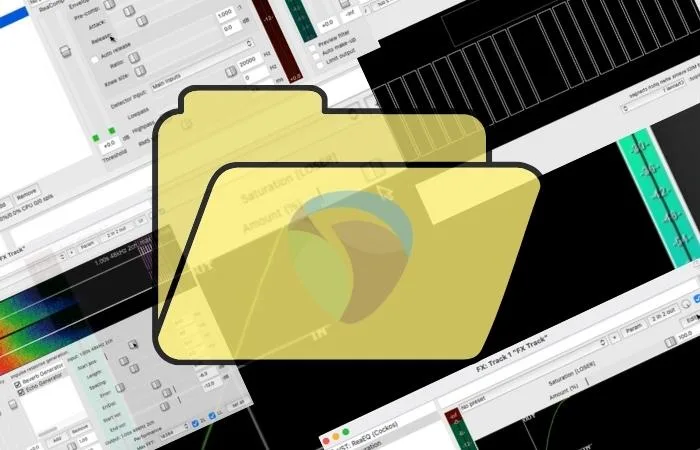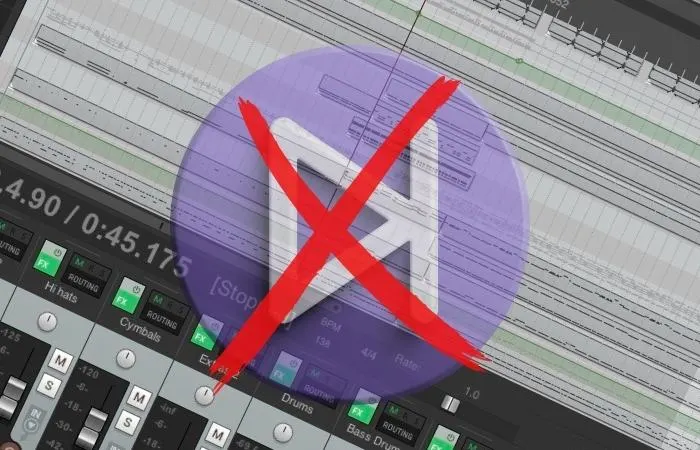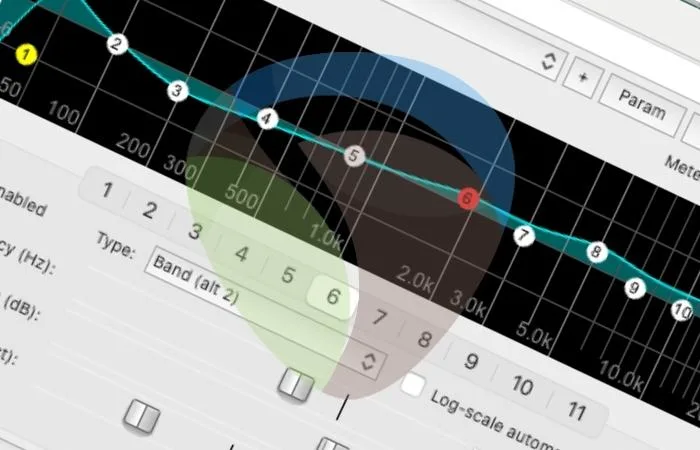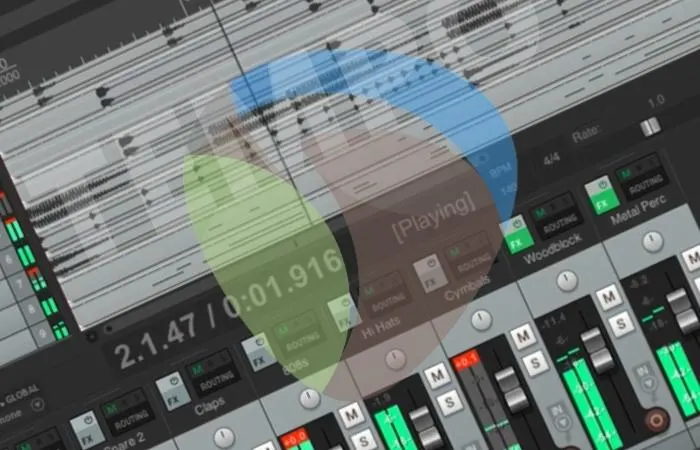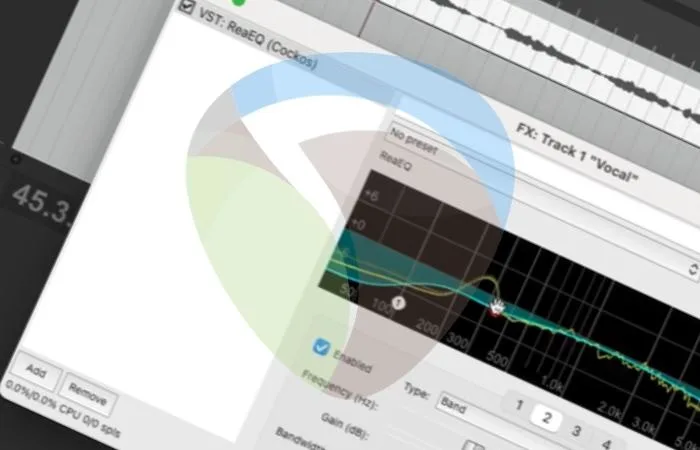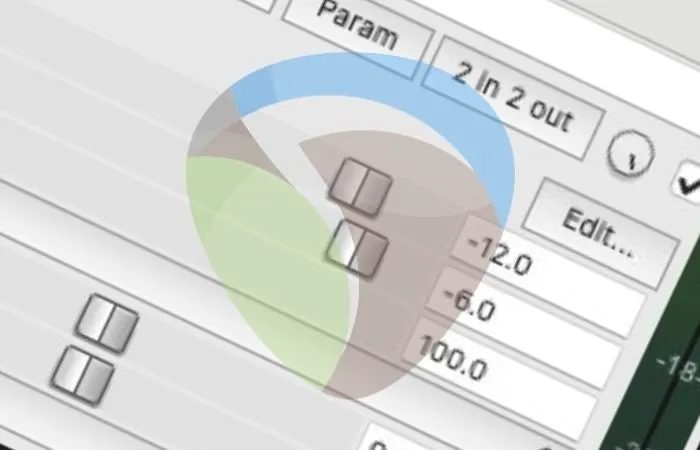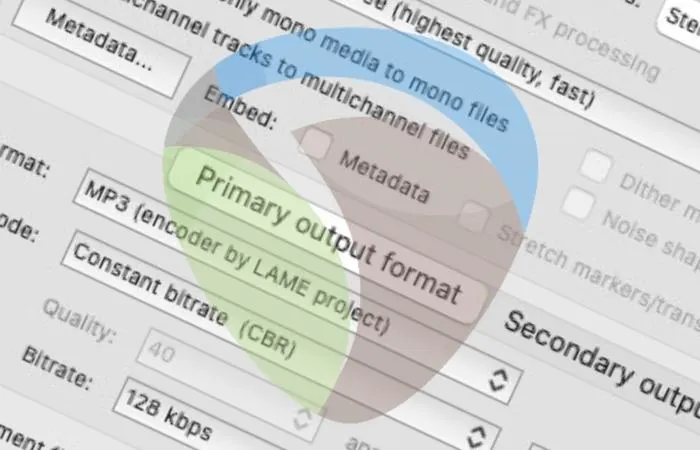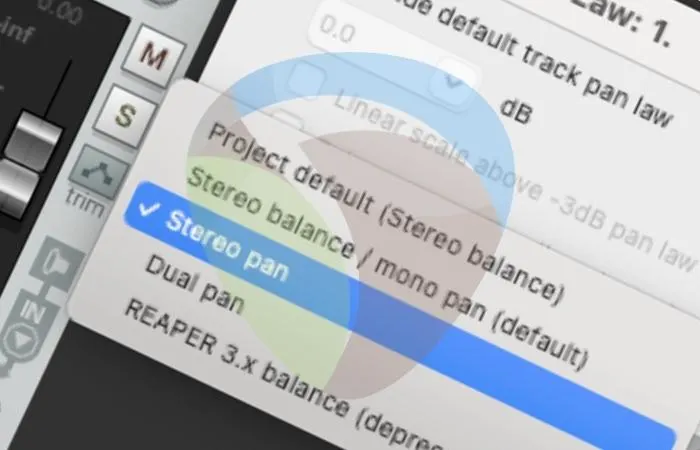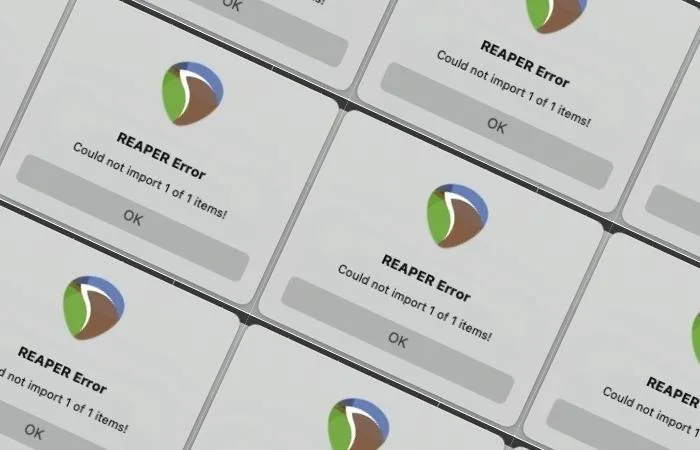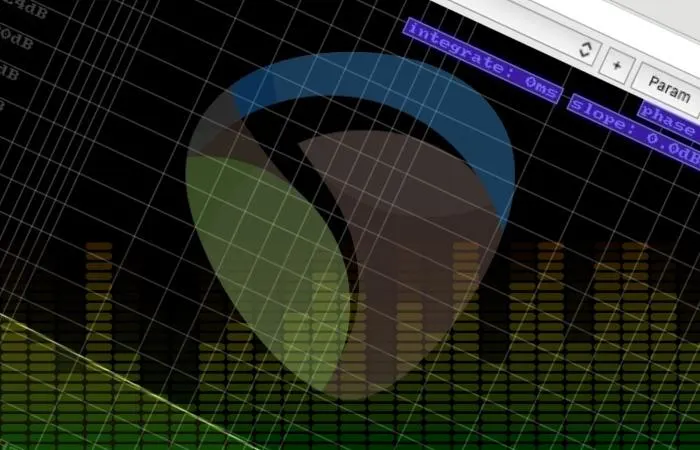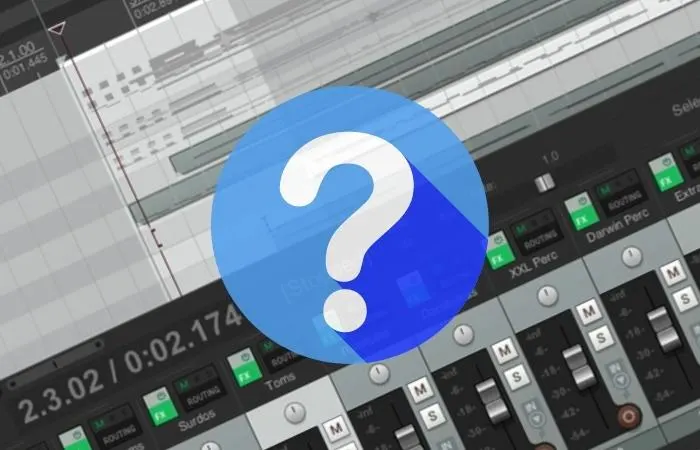Discover the top 18 reasons why REAPER is the ultimate DAW choice for countless musicians! Customizability, affordability, and powerful features await you.
Search results for: reaper
Discover the simple steps to update REAPER and unlock its full potential. Keep up with the latest features and improvements in this easy-to-follow guide.
Discover if REAPER has a built-in drum machine and explore alternative options to create beats in this DAW. Get ready to level up your drums game!
Discover everything you need to know about REAPER’s cost and licensing options. Is it worth the price? Find out why REAPER is a must-have DAW for your studio.
Can’t decide between REAPER and Ableton? Don’t make a costly mistake. Our guide helps you pick the right DAW for your music production needs.
Remove clicks and pops from audio tracks with REAPER. This step-by-step tutorial shows how to identify, locate, and remove clicks/pops.
In four easy steps, learn how to transfer your REAPER project to a new computer. With this guide, you can ensure your files are transferred smoothly.
Encountering the ‘REAPER Can’t Write To Recording Files’ error? Don’t panic! In this article, we provide a quick fix for this common issue.
Want to add a professional touch to your music productions? Discover how to create seamless transitions in REAPER with our simple 3-step crossfading tutorial.
KEY TAKEAWAYS Although REAPER is an incredible digital audio workstation, it does have a few drawbacks when you compare it to other DAWs. For example, it does not have any audio samples/loops/instruments; it does not have the most attractive stock plugins; it has a reasonably steep learning curve, etc. Downsides Of REAPER Before you learn …
Select all items using CTRL+A/CMD+A. Click on one of the items and drag it to move it around. To move everything, including the markers, press ALT+P twice. Then drag one of the items to drag everything. This is the ripple editing mode for all tracks. REAPER Move Everything The ability to edit different elements of …
Crackling happens when the CPU load is too high for your computer setup. You don’t want to decrease your buffer size, resulting in delay. Instead, get rid of the plugins that are CPU intensive during recording. An example of a CPU-intensive plugin is reverb and some tape emulations. REAPER And Crackling This issue used to …
I think REAPER is not the best music production software for making beats right out of the box since it does not come with any virtual instruments or audio samples. However, if you have your own collection of virtual instruments and samples, REAPER can be pretty good for beat-making. Making Beats In REAPER With all …
Normalization in REAPER is achieved by selecting the audio item and pressing Ctrl+Shift+N. To normalize multiple audio items, select the audio items you want and press Ctrl+Shift+N. To normalize multiple audio items in the same track using a common gain, select the items and press Ctrl+N. Normalization Normalization is an audio process you hear thrown …
Importing a WAV file into REAPER is as simple as dragging and dropping the WAV file(s) into a REAPER project. REAPER will automatically create a track for it from there. You can also press Insert>Media file and import a WAV file. REAPER Importing WAV Files If you don’t know how to import WAV files into …
Record arming a track in REAPER is as simple as clicking the ‘Record Arm’ button (circular red button with a white ring inside) on the track you want to record with. From here, you can also select the desired input from the drop-down input menu. Record Arming In REAPER If you don’t know how to …
Although they do have their differences, REAPER and Logic are both incredible DAWs (Digital Audio Workstations). REAPER is excellent for recording/tracking, while Logic is great for modern music production. Whether you should go with Logic or REAPER depends on your preference and your audio/music production needs. REAPER And Logic Shootout When comparing two incredible DAWs …
To automate parameters using the faders/knobs in REAPER, open the ‘Track Envelopes’ menu on the track you want to control, set the ‘Automation mode’ to ‘Latch,’ and locate/arm the envelope that you want to automate. Now, you will automate this parameter by turning the correlating knob/fader. Envelope Automation In REAPER Here’s a scenario, you are …
To quantize the velocity of MIDI notes in REAPER, open up the ‘MIDI Editor’ by double-clicking the MIDI track that you want to work on, select the MIDI notes that you want to quantize, right-click one of the notes, choose the ‘Note velocity’ dropdown menu, and select your desired velocity. Controlling MIDI Velocity In REAPER …
To increase your waveform size in REAPER, all you need to do is hold down the ‘Shift’ key and press the ‘Up Arrow’ key until you have achieved your desired waveform size. Keep in mind that this does not affect the volume of your tracks, just their appearance. Waveform Size In REAPER If you record …
If the REAPER quantize features aren’t working, you probably need to change some settings. Whether you are trying to quantize an audio file or MIDI data, there are settings that you must adjust based on the timing of the track (¼ notes, ⅛ notes, etc.) as well as other parameters. REAPER Quantize Troubleshooting Nowadays, there …
The REAPER Master Meter is the final volume meter of your audio signal chain in REAPER. The level displayed on this meter is the sum of all the instruments in your track. You can change its settings to affect how you see this master output audio level displayed. Metering Your Master Volume In REAPER Without …
REAPER has a VU Meter plugin called ‘JS: VU Meter’ that you can use to measure an audio track’s average loudness. JS: VU Meter features the classic VU Meter appearance and displays RMS (Root-Mean-Square) loudness and the peak of whatever audio signal you route through it. VU Metering In REAPER The process of gain staging …
Double-click your MIDI item to open the MIDI editor and select Edit>Transpose to transpose MIDI in REAPER. Depending on the box you have checked, you can transpose based on semitone or scale. You can even transpose from a major scale to any minor scale. Transposing MIDI Parts In REAPER If you do not know how …
To change the audio system you use in REAPER, click Options>Preferences>Device and select the audio system you want to use from the audio system dropdown menu. The audio system dropdown menu will show any audio device or driver your computer recognizes. Selecting An Audio System In REAPER Not knowing how to designate an audio system/audio …
Although there is no beat detective feature for REAPER like there is in Avid Pro Tools, there is a process that you can follow to get the same results. Use the ‘Dynamic Split’ function to split your drum tracks in REAPER based on their transients. Editing Drums In REAPER If you do not know the …
To use the REAPER web interface, go to Options>Preferences>Control/OSC/Web>Add>Web Browser Interface. From here, check the box for ‘Use rc.reaper.fm’, enter an ID word, go to ‘rc.reaper.fm’ on the device you want to use as a controller, and enter your keyword. Using The REAPER Web Interface As A Controller There is nothing more frustrating than recording …
REAPER has a multiband compression plugin called ‘ReaXcomp.’ You can use this multiband compressor to compress different frequency ranges at different levels and amounts. To use ReaXcomp, click the ‘Show Track FX Window’ button on the desired track, search for ReaXcomp, and double click to insert it onto your track. Does REAPER Have A Multiband …
Unfortunately, REAPER is not currently available for the iPad or any device other than a computer or laptop computer. However, it can be used as a REAPER controller. You can use other DAWs on the iPad, such as FL Studio, GarageBand, Cubasis, Auxy Pro, KORG Gadget 2 Le, etc. Music Production on iPad Not being …
The REAPER DAW includes a reasonably extensive plugin collection. Many of the plugins within the REAPER plugin collection also include various presets that you can use to get you started. To use REAPER presets, insert a REAPER plugin that has presets available and select one from the dropdown menu. Using REAPER Presets Mixing with plugins …
To use the REAPER Tap Tempo feature, you have to hover your mouse over the ‘BPM’ box and click in time to the tempo you want to set your track to. As you click, REAPER will adjust your tempo in real-time. Using REAPER Tap Tempo If you don’t know how to find the right tempo …
The performance meter is a menu within REAPER that you can use to view your CPU usage, RAM usage, etc. To open up the REAPER Performance Meter, click ‘View>Performance Meter.’ From there, you can monitor REAPER’s stress on your computer’s processing. Metering Performance In REAPER Music production has nothing more frustrating than your computer’s performance …
In REAPER, you can record over the same section of a track in a loop by using loop recording. Select the area you want to loop record, click the loop button, and now when you press record, you will record over that section in a loop. Loop Recording In REAPER Loop recording is a technique …
REAPER has several plugins that you can use as vocal effects, such as autotune, pitch correction, reverb, etc. To use a vocal effects plugin in REAPER, click the ‘FX’ button on your vocal track, find your desired plugin, and double click it to insert it. Vocal Effects For REAPER Not only is vocal mixing a …
Upon installation, one of the folders that come with REAPER is the folder that REAPER scans for VST plugin files. If you download third-party plugins, you can either put them in this folder so that REAPER will check them, or you can set up a new file path. Installing VST Plugins In REAPER There is …
If you are having issues hearing anything when using a MIDI keyboard in REAPER, there could be several things causing this. Check that your MIDI keyboard is connected to your system, your MIDI keyboard is enabled in your preferences, and you have the correct input selected. MIDI Keyboard Or MIDI Controller Not Working In REAPER …
Several different things could be causing you to experience audio playback issues in the REAPER DAW. REAPER playback issues can be due to incorrect routing in your track, not having the correct ‘Audio system’ selected, running too many plugins, etc. Playback Problems In REAPER If you are experiencing issues with playback in REAPER, you will …
REAPER comes with a stock equalizer plugin called ‘ReaEQ.’ You can use ReaEQ to program your own frequency curve, but you can also choose from its various EQ presets. ReaEQ has presets for drums, bass, guitar, and vocals and more general frequency curves like different filters. Using REAPER’s EQ Presets Unfortunately, you will fall behind …
REAPER can only detect a tempo if you insert an audio file with a tempo embedded. Otherwise, in order to find the tempo of a track, open up your ‘Project Settings’ and change your ‘Timebase for items/envelopes/markers’ to ‘Time’ and then use the tap tempo feature. Finding A Tempo In REAPER If you cannot find …
To perform gain staging on your track in REAPER, you should use a combination of volume automation, volume faders, plugin output, and BUS tracks to group and control certain items together. If you correctly implement these different techniques, you will achieve proper gain staging in REAPER. REAPER Gain Staging And You Gain staging is one …
To remove vocals from a song using REAPER, load in the song and duplicate it, pan your tracks hard left and hard right, invert the phase of track one using the ‘Phase’ toggle, and then switch from stereo to mono on the ‘MASTER’ track and press play. Removing Vocals In REAPER Removing vocals from a …
To enable the metronome in REAPER, click the ‘Metronome’ button located on the top right of your toolbar. You can find the toolbar to the top left in the REAPER DAW. You can also right-click the metronome button to change specific metronome settings that affect how it plays. Metronome In REAPER The metronome is a …
REAPER has a tone generator plugin called ‘JS: Tone Generator.’ You can use the REAPER tone generator to create an audio signal of any note to help you tune an instrument, add low frequencies to increase sub presence in a kick drum, or make sound effects. Tone Generator For REAPER A tone generator is a …
If you render a track that you have been working on in REAPER and it sounds different, chances are you rendered it to mono instead of stereo, you rendered it through something other than the ‘Master mix,’ you rendered the wrong ‘Bounds,’ or you rendered it with low audio quality. Rendering In REAPER One of …
If panning is not working in REAPER, there is a good chance that you have a mono plugin somewhere in your project. If this is the case, you can fix this by figuring out where the mono plugin is and replacing it with the stereo version. Panning Issues In REAPER In my opinion, panning is …
PDC (Plugin Delay Compensation) is automatically included with REAPER. Plugin delay compensation is a function that almost every modern DAW (Digital Audio Workstation) has that measures the amount of audio delay introduced by one or more plugins on your track. PDC automatically compensates for this by adjusting the output. Plugin Delay Compensation In REAPER Using …
If you are having trouble importing media items into REAPER, there is either something wrong with the file you are trying to import, or it is an invalid file format. Although REAPER is compatible with a long list of file types, there are a few that it does not support. Trouble Importing A Media Item …
REAPER has a spectrum analyzer plugin called ‘JS: Frequency Spectrum Analyzer Meter (Cockos)’ that you can use to look at the frequency spectrums of different parts of your track. This REAPER plugin gives you a more detailed look at EQ spectrums than your typical visual equalizer plugin. Spectral Analysis In REAPER Spectral analysis is a …
Some notable artists who use REAPER for music production are Tycho, Tim Henson, Boyinaband, Waterparks, and more. However, because REAPER is an excellent DAW for other audio purposes and music production, you can also find Jacob Collier and Deadmau5 using REAPER for live stream audio. Artists Using REAPER Because Cockos released REAPER in 2006, it …
If you are not hearing any audio output from REAPER, you can fix this by first checking all of your hardware, gear, and cable connections. If you are still having the issue, select Options>Preferences>Device in REAPER and select/adjust the settings of the desired audio system. No Sound In REAPER Producing music without being able to …